What is OBS Studio?
OBS Studio, also known as Open Broadcaster Software, is a free, open-source software for video recording and live streaming. It is widely used by gamers, content creators, educators, and professionals for its flexibility and powerful features. Here are some key aspects of OBS Studio:
- Cross-Platform Support: OBS Studio is available on Windows, macOS, and Linux, making it accessible to a wide range of users.
- Scene Composition: Users can create scenes made up of multiple sources, including window captures, images, text, browser windows, webcams, capture cards, and more. This allows for a highly customizable setup tailored to individual needs.
- Live Streaming: OBS Studio supports streaming to various platforms like YouTube, Twitch, Facebook Live, and more. It offers a variety of encoding options, including x264 and H.264 (via NVENC and QuickSync), to optimize video quality and performance.
- Recording Capabilities: In addition to live streaming, OBS Studio allows users to record their sessions locally. This is useful for creating video content that can be edited and uploaded later.
- Modular User Interface: The user interface is highly customizable, with dockable panels that can be rearranged to suit user preferences. This modular approach helps streamline the workflow.
- Plugins and Extensions: OBS Studio supports a wide range of plugins and scripts that can extend its functionality. This includes additional effects, transitions, filters, and more.
- Audio Mixer: The software includes an intuitive audio mixer with per-source filters such as noise gate, noise suppression, and gain. It also supports VST (Virtual Studio Technology) plugins, enabling professional audio processing.
- Hotkeys: OBS Studio allows users to set up hotkeys for nearly every action, including starting/stopping streams or recordings, switching between scenes, muting audio sources, and more. This enhances control and efficiency during live sessions.
- Virtual Camera: The virtual camera feature allows users to output their OBS Studio setup to other applications like Zoom or Skype, effectively using OBS as a high-quality camera source.
- Community and Support: Being open-source, OBS Studio has a large and active community. Users can find extensive documentation, tutorials, forums, and user-created content to help them get the most out of the software.
Overall, OBS Studio is a robust and versatile tool for anyone looking to create high-quality video content, whether it’s for live streaming or recorded productions.
How to Install OBS Studio on FunOS
Installing OBS Studio on FunOS can be done through several methods, including using the official Ubuntu repositories, or via PPA (Personal Package Archive). Here’s a step-by-step guide for each method:
Method 1: Installing from the Official Ubuntu Repositories
1. Update your package list:
Open a terminal and run:
sudo apt update2. Install OBS studio:
sudo apt install ffmpeg obs-studio3. Click the menu in the bottom left corner of the screen. Next, click the Reload menu. The objective is to display OBS Studio in the menu.

Method 2: Installing via PPA (recommended)
PPAs are personal package archives maintained by developers, providing more up-to-date versions of software.
1. Add the OBS Studio PPA:
sudo add-apt-repository ppa:obsproject/obs-studio2. Update your package list:
sudo apt update3. Install OBS Studio:
sudo apt install ffmpeg obs-studio4. Click the menu in the bottom left corner of the screen. Next, click the Reload menu. The objective is to display OBS Studio in the menu.

Launching OBS Studio
Once the installation is complete, you can launch OBS Studio from the application menu or by typing obs in the terminal.
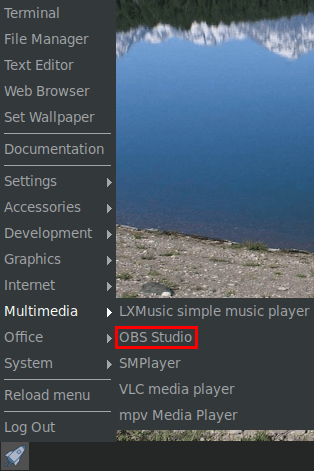
How to Uninstall OBS Studio on FunOS
To uninstall OBS Studio from your FunOS system, follow these steps based on the method you used to install it.
Uninstall OBS Studio Installed from the Official Ubuntu Repositories
1. Open a Terminal
2. Uninstall OBS Studio and remove any remaining configuration files:
sudo apt remove --purge obs-studio3. Remove any unused dependencies:
sudo apt autoremove --purge4. Remove user data (optional):
rm -rf $HOME/.config/obs-studio5. Click the menu in the bottom left corner of the screen. Next, click the Reload menu. The objective is to remove OBS Studio from the menu.

Uninstall OBS Studio Installed via PPA
1. Uninstall OBS Studio and remove any remaining configuration files:
sudo apt remove --purge obs-studio2. Remove any unused dependencies:
sudo apt autoremove --purge3. Remove the PPA if you no longer need it:
sudo add-apt-repository --remove ppa:obsproject/obs-studio4. Update your package list:
sudo apt update5. Remove user data (optional):
rm -rf $HOME/.config/obs-studio6. Click the menu in the bottom left corner of the screen. Next, click the Reload menu. The objective is to remove OBS Studio from the menu.

Conclusion
Installing OBS Studio on FunOS is straightforward, with several methods to choose from based on your preferences. Whether you use the official repositories for simplicity, or the PPA for access to the latest features, you’ll be able to get OBS Studio up and running quickly. Each method provides you with a powerful tool for recording and live streaming, suitable for a wide range of uses from gaming to professional broadcasting.

Leave a Reply