What is Krita?
Krita is a free and open-source digital painting application primarily aimed at concept artists, illustrators, matte and texture artists, and the VFX industry. Here are some key features and details about Krita:
- User Interface: Krita offers a user-friendly interface with a customizable layout. Users can set up their workspace with dockers and panels that suit their workflow.
- Brush Engine: Krita comes with a wide variety of brush engines, each with unique features. These include pixel brushes, color smudge brushes, shape brushes, and more, which can be extensively customized.
- Color Management: Krita supports color spaces like RGB, CMYK, Lab, and more, making it suitable for professional work that requires accurate color representation.
- Advanced Painting Tools: It includes tools such as layers, masks, selections, transformations, and more. The tools are designed to be intuitive and efficient for digital painting tasks.
- Animation: Krita has animation features that allow artists to create traditional hand-drawn animations, including frame-by-frame animation and onion skinning.
- Vector Tools: Krita supports vector artwork and text, making it versatile for different types of projects.
- Open-Source Community: As an open-source project, Krita benefits from a community of developers and users who contribute to its development, offer support, and create tutorials and resources.
- Cross-Platform: Krita is available on Windows, macOS, and Linux, providing flexibility for artists on different operating systems.
Krita is known for its powerful features and its affordability, as it is free to download and use, making it a popular choice among digital artists.
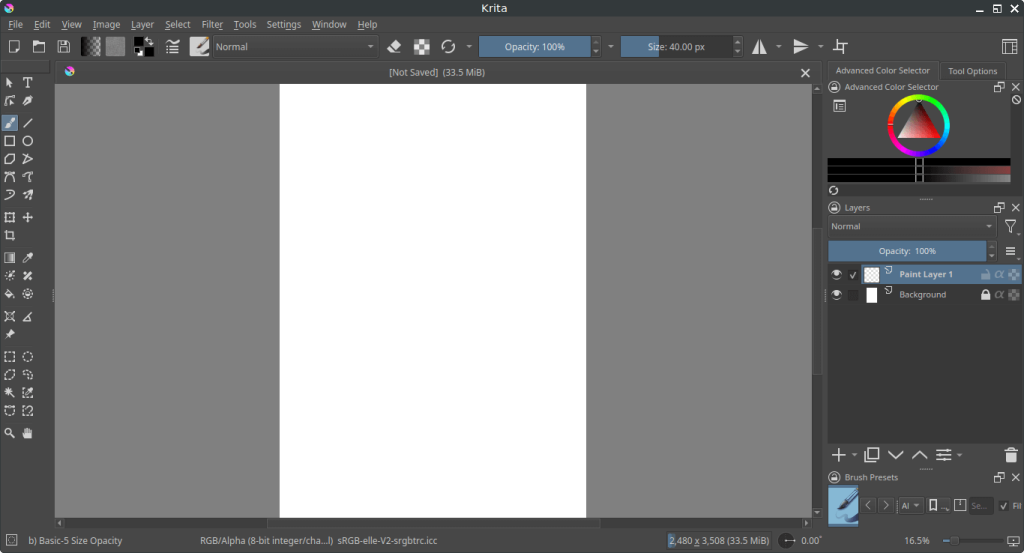
How to Install Krita on FunOS
To install Krita on FunOS, you have several options, including using the official Ubuntu repositories or the Panda Jim PPA. Here are the steps for each method:
Method 1: Installing from the Official Ubuntu Repositories
1. Open a Terminal
2. Update the package list:
sudo apt update3. Install Krita:
sudo apt install krita4. Click the menu in the bottom left corner of the screen. Next, click the Reload menu. The objective is to display Krita in the menu.

Method 2: Installing from the Panda Jim PPA (recommended)
This PPA is maintained by Panda Jim.
1. Open a Terminal
2. Add the Panda Jim PPA:
sudo add-apt-repository ppa:ubuntuhandbook1/krita3. Update the package list:
sudo apt update4. Install Krita:
sudo apt install krita5. Click the menu in the bottom left corner of the screen. Next, click the Reload menu. The objective is to display Krita in the menu.

Launching Krita
After the installation is complete, you can launch Krita by typing krita in the terminal or by searching for “Krita” in the applications menu.
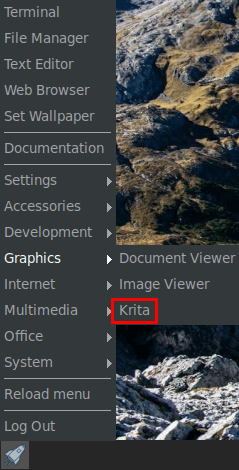
How to Uninstall Krita on FunOS
To uninstall Krita from your FunOS system, follow these steps based on the method you used to install it.
Uninstall Krita Installed from the Official Ubuntu Repositories
1. Open a Terminal
2. Remove Krita:
sudo apt remove --purge krita3. Remove any unused dependencies:
sudo apt autoremove --purge4. Remove user data (optional):
rm -rf $HOME/.local/share/krita
rm -rf $HOME/.local/share/krita.log
rm -rf $HOME/.local/share/krita-sysinfo.log5. Click the menu in the bottom left corner of the screen. Next, click the Reload menu. The objective is to remove Krita from the menu.

Uninstall Krita Installed from the Panda Jim PPA
1. Open a Terminal
2. Remove Krita:
sudo apt remove --purge krita3. Remove any unused dependencies:
sudo apt autoremove --purge4. Remove the PPA if you no longer need it:
sudo add-apt-repository --remove ppa:ubuntuhandbook1/krita5. Update the package list:
sudo apt update6. Remove user data (optional):
rm -rf $HOME/.local/share/krita
rm -rf $HOME/.local/share/krita.log
rm -rf $HOME/.local/share/krita-sysinfo.log7. Click the menu in the bottom left corner of the screen. Next, click the Reload menu. The objective is to remove Krita from the menu.

Conclusion
Krita is an exceptional tool for digital artists, providing a rich set of features for free. Installing and uninstalling Krita on FunOS is straightforward, whether you prefer using the official Ubuntu repositories or the PPA. By following the steps outlined above, you can easily manage Krita on your FunOS system and enjoy the creative possibilities it offers.

Leave a Reply