Darktable is a powerful tool for photographers and graphic artists who want a professional, open-source photo workflow application. In this article, we will guide you through the complete steps to install, launch, and uninstall Darktable on FunOS.
Whether you’re a photography enthusiast or a professional looking for a free alternative to commercial photo editing software, Darktable is a solid choice that integrates seamlessly with FunOS.
What is Darktable?
Darktable is an open-source photography application and raw developer, designed to manage digital negatives (raw files) and enhance them in a non-destructive way.
It acts as a virtual lighttable and darkroom for photographers, allowing you to view, organize, develop, and enhance your photos professionally.
Some key features of Darktable include:
- Non-destructive photo editing.
- Support for a wide variety of raw image formats.
- Advanced color management and processing features.
- Powerful export options (JPEG, PNG, TIFF, etc.).
- A comprehensive set of editing tools like curves, levels, sharpening, noise reduction, and more.
Darktable is a popular choice for Linux users who need a professional-grade photo editor and manager.
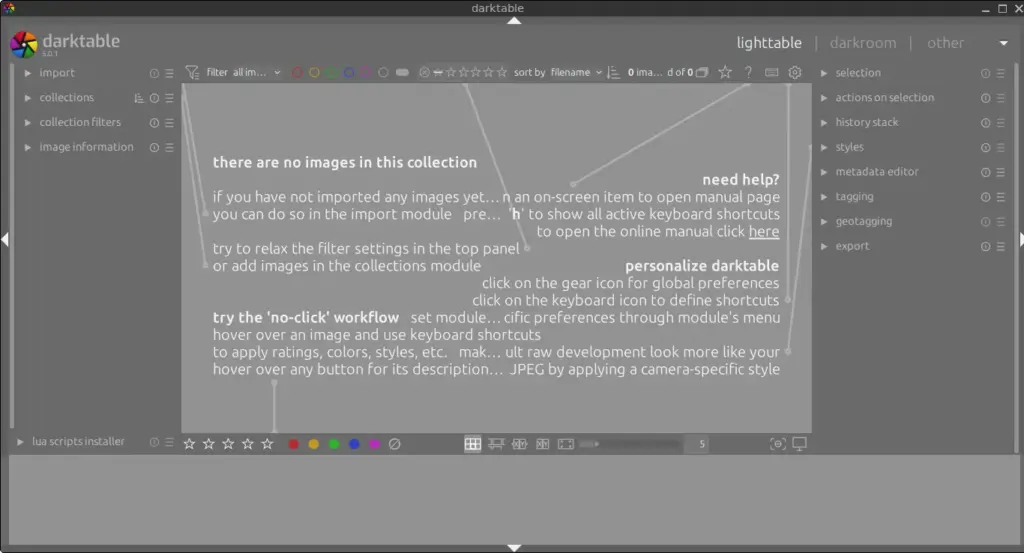
How to Install Darktable on FunOS
Step 1: Open a Terminal
There are several ways to open a Terminal in FunOS:
- Click the Menu in the lower-left corner of the screen, then click Terminal.
- Click the Terminal icon located in the Tray (usually at the bottom of the screen).
- Press the keyboard shortcut Ctrl + Alt + T.
Step 2: Update the Package List
Before installing new software, it is recommended to update the package list to ensure you get the latest version available in the repository.
Run the following command:
sudo apt updateStep 3: Install Darktable
Once the package list is updated, you can install Darktable by running:
sudo apt install darktableWait until the installation process is completed.
Step 4: Reload the Menu
After installing Darktable, you need to reload the JWM menu so that the newly installed application appears.
Here’s how:
- Click the Menu button in the lower-left corner.
- Click Reload menu.
Launching Darktable
After reloading the menu, you can launch Darktable easily:
- Click the Menu button in the lower-left corner.
- Navigate to the Graphics category.
- Find and click on Darktable to start the application.
Now you are ready to begin managing and editing your photos with Darktable!
How to Uninstall Darktable on FunOS
If you ever need to remove Darktable from your system, follow these steps:
Step 1: Open a Terminal
Use the same method as described earlier to open the Terminal.
Step 2: Remove Darktable
To remove the Darktable package along with its configuration files, run:
sudo apt remove --purge darktableStep 3: Remove Any Unused Dependencies
Clean up any packages that are no longer needed by running:
sudo apt autoremove --purgeStep 4: Remove User Data (Optional)
If you want to completely remove all Darktable-related user data (such as settings and caches), you can manually delete the following folders:
rm -rf $HOME/.cache/darktable
rm -rf $HOME/.config/darktableWarning: This step is optional. Only do it if you are sure you no longer need your Darktable settings and data.
Step 5: Reload the Menu
After uninstalling Darktable, reload the JWM menu again:
- Click the Menu button in the lower-left corner.
- Click Reload menu.
Conclusion
Installing Darktable on FunOS is a straightforward process that only takes a few steps. With its professional-grade tools and open-source nature, Darktable is an excellent addition for anyone needing powerful photo editing and management capabilities.
Whether you’re enhancing your photography workflow or just exploring creative photo development, Darktable offers a robust solution that integrates smoothly with FunOS.
Enjoy editing your photos with Darktable!

Leave a Reply