What is Discord?
Discord is a popular communication platform designed for creating communities. It was originally intended for gamers but has since expanded to include a wide range of users with varied interests. Here’s a detailed overview of its features and functionalities:
Key Features
- Servers and Channels:
- Servers: Discord operates on servers, which are dedicated spaces for communities or groups. Each server contains multiple text and voice channels.
- Channels: Channels can be categorized into text channels for written communication and voice channels for audio conversations.
- Voice and Video Chat:
- Discord supports voice calls, video calls, and screen sharing within voice channels or direct messages. This makes it a versatile tool for both casual and professional communication.
- Text Messaging:
- Users can send text messages, images, videos, and files in both public channels and private direct messages. It also supports rich text formatting and embeds for a more dynamic chat experience.
- Bots and Integrations:
- Discord allows for the use of bots to automate tasks, moderate servers, provide games, music, and other utilities. These bots can be customized or selected from a wide array of available options.
- Roles and Permissions:
- Server administrators can assign roles to members, each with specific permissions. This helps in managing the server efficiently and ensuring that only trusted users have access to certain features.
- Customization:
- Users can personalize their profiles with avatars, nicknames, and status messages. Servers can also be customized with icons, banners, and custom emojis.
- Screen Sharing and Streaming:
- Users can share their screens with others in a voice channel, making it useful for presentations, tutorials, or just casual sharing. There’s also the option to stream gameplay or other activities directly.
- Mobile and Desktop Apps:
- Discord is available on various platforms including Windows, macOS, Linux, iOS, and Android, ensuring users can stay connected across different devices.
Use Cases
- Gaming Communities:
- Discord is widely used by gamers to coordinate gameplay, share tips, and build gaming communities.
- Study Groups and Classrooms:
- Students and educators use Discord for study groups, virtual classrooms, and collaborative projects.
- Professional Teams:
- Many remote teams use Discord for daily communication, project coordination, and team-building activities.
- Interest-Based Communities:
- Users can join or create servers based on shared interests such as music, art, technology, and more.
Popularity and Growth
- Since its launch in 2015, Discord has grown exponentially, boasting millions of active users. Its user-friendly interface, robust feature set, and flexibility make it a preferred choice for many different types of communities and organizations.
Discord continues to evolve, adding new features and improving its services to cater to its diverse user base.
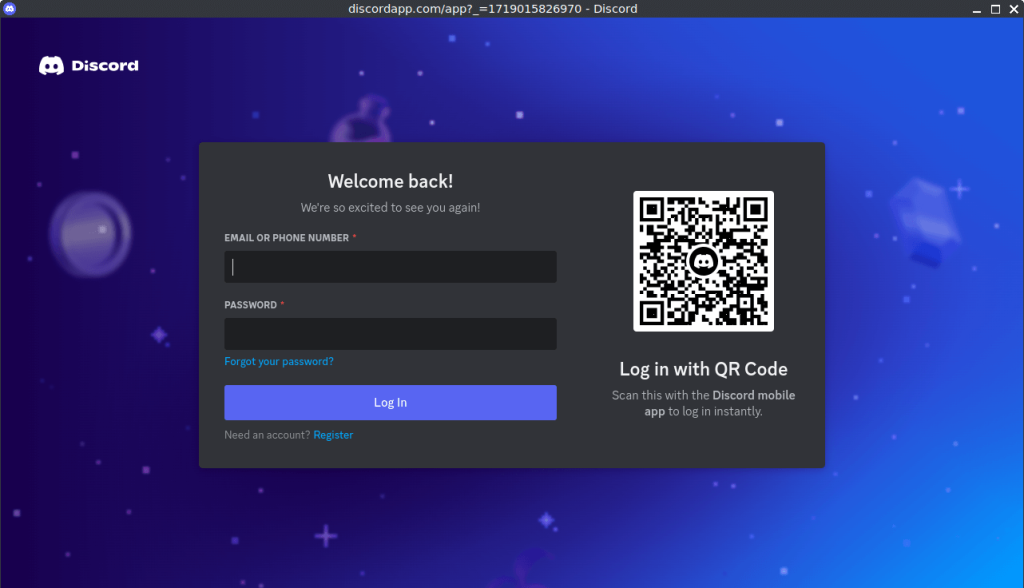
How to Install Discord on FunOS
Installing Discord on FunOS can be done in a few different ways. Here are the steps for each method:
Method 1: Using the .deb Package from Discord’s Official Website (recommended)
1. Download the Discord .deb Package:
Go to the Discord website and download the .deb package.
Save the file in your Downloads directory.
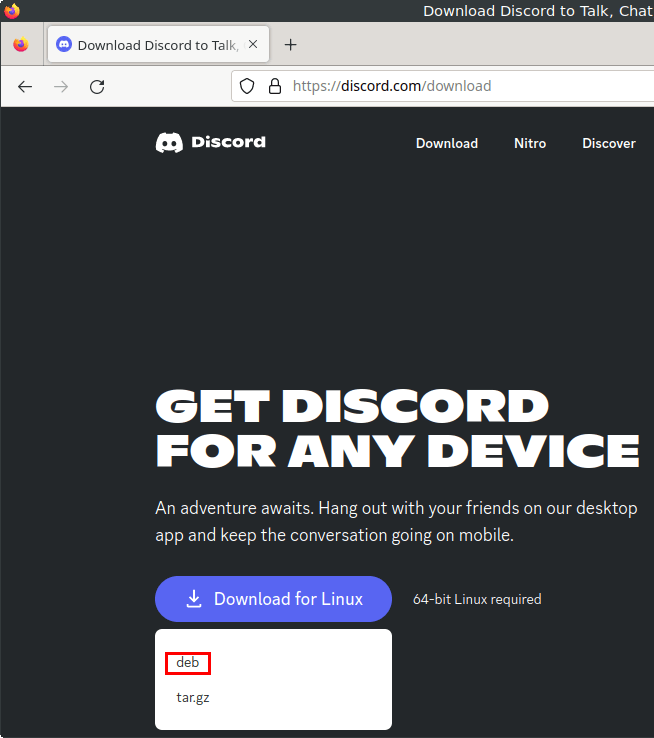
2. Open Terminal and Navigate to the Downloads Directory:
cd ~/Downloads3. Update the package list:
sudo apt update4. Install the Package:
sudo apt install ./discord-*.deb5. Remove the downloaded Discord .deb package:
rm -f discord-*.deb6. Click the menu in the bottom left corner of the screen. Next, click the Reload menu. The objective is to display Discord in the menu.

Method 2: Using the .tar.gz Package from Discord’s Official Website
1. Download the Discord .tar.gz Package:
Go to the Discord website and download the .tar.gz package.
Save the file in your Downloads directory.
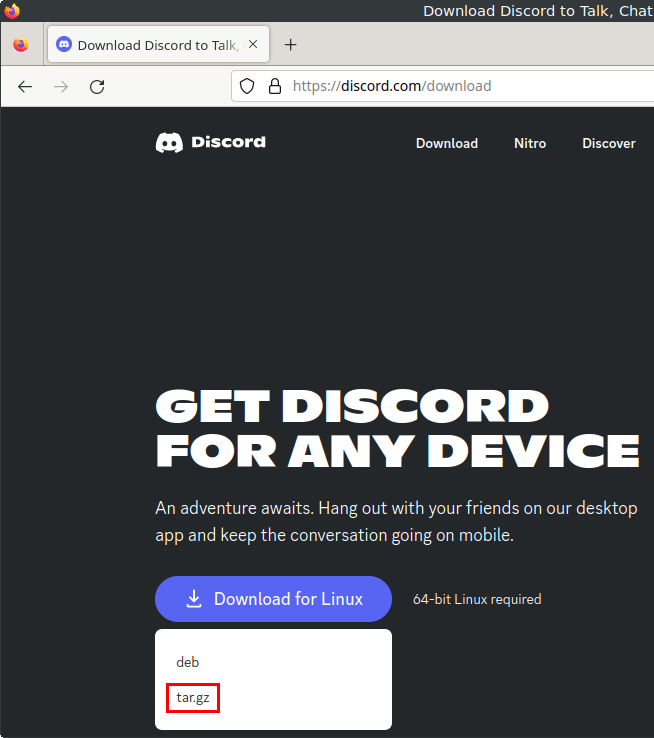
2. Open Terminal and navigate to the Downloads Directory:
cd ~/Downloads3. Extract the tar.gz file to the /opt directory:
sudo tar -xvf discord-*.tar.gz -C /opt4. Create a symbolic link:
Create a symbolic link to the Discord executable so you can launch it from the terminal.
sudo ln -sf /opt/Discord/Discord /usr/bin/Discord5. Create a desktop entry for Discord:
This will allow you to launch Discord from the application menu.
Edit the discord.desktop file:
sudo nano /opt/Discord/discord.desktopChange the line Exec=/usr/share/discord/Discord to Exec=/usr/bin/Discord
So it looks like the following picture:
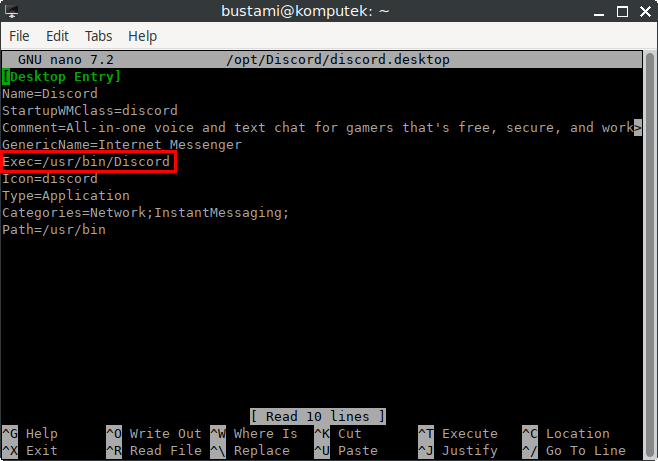
Save the file by pressing Ctrl x, then y, then Enter
Copy the discord.desktop file to the /usr/share/applications directory:
sudo cp /opt/Discord/discord.desktop /usr/share/applications6. Remove the downloaded Discord .tar.gz package:
rm -f discord-*.tar.gz7. Click the menu in the bottom left corner of the screen. Next, click the Reload menu. The objective is to display Discord in the menu.
Launching Discord
After the installation is complete, you can launch Discord by typing Discord in the terminal or by searching for “Discord” in the applications menu.
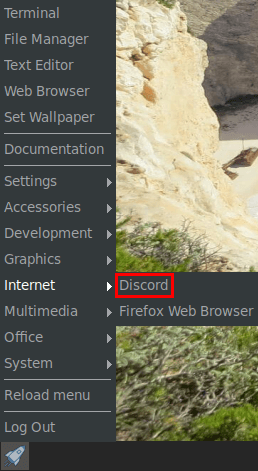
How to Uninstall Discord on FunOS
Uninstalling Discord on FunOS can be done using the terminal. Here are the steps you need to follow:
Uninstall Discord Installed via .deb Package
1. Uninstall Discord and remove any remaining configuration files:
sudo apt remove --purge discord2. Uninstall any dependencies that are no longer needed:
sudo apt autoremove --purge3. Remove user data (optional):
rm -rf $HOME/.config/discord4. Click the menu in the bottom left corner of the screen. Next, click the Reload menu. The objective is to remove Discord from the menu.
Uninstall Discord Installed via .tar.gz Package
1. Remove the Discord directory:
sudo rm -rf /opt/Discord2. Remove the symbolic link:
sudo rm -f /usr/bin/Discord3. Remove the desktop entry:
sudo rm -f /usr/share/applications/discord.desktop4. Remove user data (optional):
rm -rf $HOME/.config/discord5. Click the menu in the bottom left corner of the screen. Next, click the Reload menu. The objective is to remove Discord from the menu.
Conclusion
By following the outlined steps, you can easily install and uninstall Discord on your FunOS system. The process involves downloading the necessary package, installing the application, and cleaning up configuration files upon uninstallation.

Leave a Reply