Introduction
PlayOnLinux is a graphical front-end for Wine, which provides an easy way to install and use numerous Windows-based applications and games on Linux systems. It offers compatibility layers for various applications, enhancing the usability of FunOS for users who need Windows programs without booting into a separate OS. This guide walks you through installing, configuring, and uninstalling PlayOnLinux on FunOS.
What is PlayOnLinux?
PlayOnLinux is a free and open-source tool designed to simplify the process of running Windows applications on Linux systems using Wine. It provides a user-friendly interface, pre-configured settings for popular software, and the ability to manage multiple isolated Wine environments (often called “prefixes”) for different applications. This makes PlayOnLinux an excellent solution for users who want to enjoy Windows software with minimal configuration.
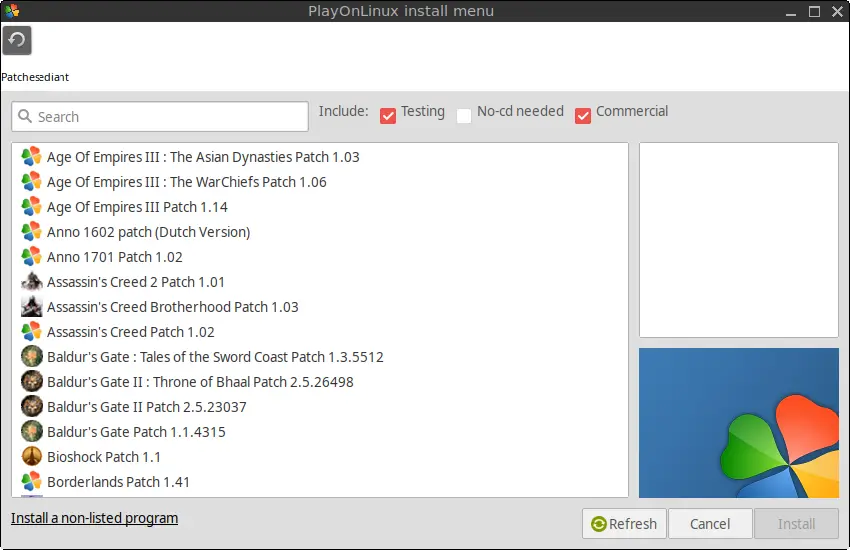
How to Install PlayOnLinux on FunOS
Step 1: Open a Terminal
To begin, open a Terminal using one of the following options:
- Click the Menu in the lower-left corner of the screen, then click Terminal.
- Click the Terminal icon in the Tray.
- Use the keyboard shortcut Ctrl + Alt + T.
Step 2: Update the Package List
Run the following command to ensure the package list is up-to-date:
sudo apt updateStep 3: Enable 32-bit Architecture
Since PlayOnLinux uses Wine, enabling 32-bit architecture is essential for compatibility with many Windows applications:
sudo dpkg --add-architecture i386Step 4: Install the Necessary Dependencies
Install the required 32-bit Wine packages and dependencies:
sudo apt install wine32 wine32-preloader python3-pyasyncoreStep 5: Install PlayOnLinux
Now, install PlayOnLinux itself:
sudo apt install playonlinuxStep 6: Reload the Menu
To ensure PlayOnLinux appears in your application menu:
- Click the Menu button in the lower-left corner.
- Click Reload menu.
Launching PlayOnLinux
To launch PlayOnLinux:
- Click the Menu button in the lower-left corner.
- Navigate to the Accessories section and click PlayOnLinux.
How to Uninstall PlayOnLinux on FunOS
Step 1: Open a Terminal
Use any of the options mentioned earlier to open a Terminal.
Step 2: Remove PlayOnLinux
Run the following command to uninstall PlayOnLinux:
sudo apt remove --purge playonlinuxStep 3: Remove Wine32, Wine32-preloader, and Python3-pyasyncore
Remove the additional packages installed for PlayOnLinux:
sudo apt remove --purge wine32 wine32-preloader python3-pyasyncoreStep 4: Remove Any Unused Dependencies
Clean up any remaining unused packages:
sudo apt autoremove --purgeStep 5: Remove User Data (Optional)
To delete PlayOnLinux user data, run the following commands:
rm -rf $HOME/.PlayOnLinux
rm -rf $HOME/PlayOnLinux*Step 6: Reload the Menu
To ensure the menu is updated after removing PlayOnLinux:
- Click the Menu button in the lower-left corner.
- Click Reload menu.
Conclusion
With this guide, you have learned how to install, configure, and uninstall PlayOnLinux on FunOS. By using PlayOnLinux, you can enhance the compatibility of FunOS with a wide range of Windows-based software and games, offering a seamless user experience with minimal setup.

Leave a Reply