Sublime Text is a highly popular text editor known for its speed, simplicity, and robust features, making it a favorite among developers and writers. If you’re using FunOS and want to take advantage of Sublime Text’s capabilities, this guide will walk you through the steps to install it, launch it, and uninstall it if necessary.
What is Sublime Text?
Sublime Text is a lightweight yet powerful text editor designed for coding, markup, and prose. It offers features such as syntax highlighting, auto-completion, multiple selections, and split editing, making it an excellent choice for both beginners and advanced users. With its cross-platform support and extensibility through plugins, Sublime Text is a versatile tool for any workflow.
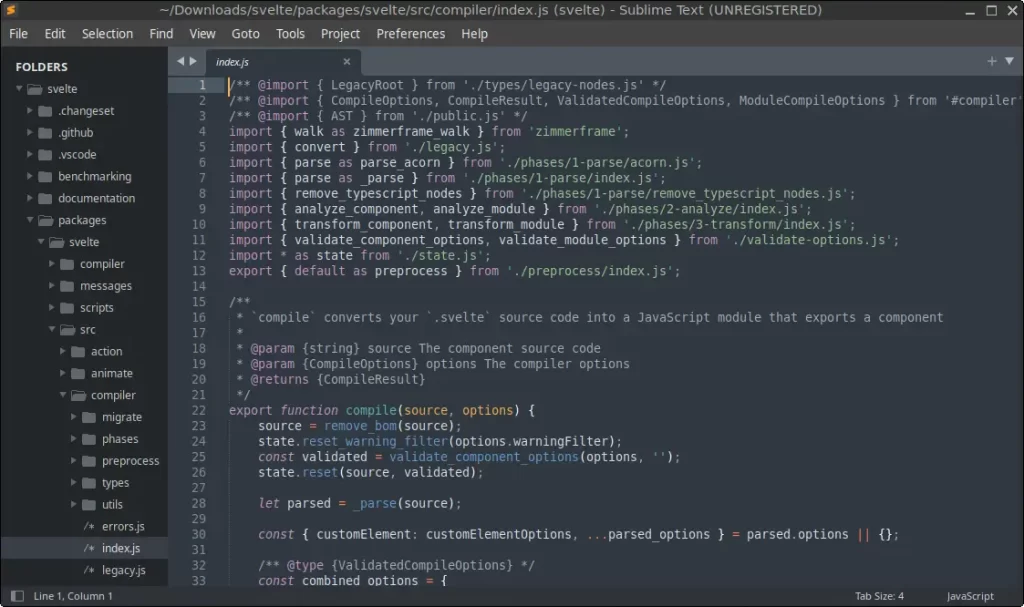
How to Install Sublime Text on FunOS
Step 1: Open a Terminal
Start by opening a terminal using one of the following methods:
- Click the Menu button in the lower-left corner of the screen, then select Terminal.
- Click the Terminal icon in the Tray.
- Use the keyboard shortcut Ctrl + Alt + T.
Step 2: Update the Package List
Before installing anything, ensure your package list is up-to-date:
sudo apt updateStep 3: Install the Necessary Dependencies
Install apt-transport-https to enable the system to fetch packages over HTTPS:
sudo apt install apt-transport-httpsStep 4: Add the GPG Key
Download and add the Sublime Text GPG key to your system:
wget -qO - https://download.sublimetext.com/sublimehq-pub.gpg | sudo tee /etc/apt/keyrings/sublimehq-pub.asc > /dev/nullStep 5: Add the Repository
Add the Sublime Text stable repository to your system:
echo -e 'Types: deb\nURIs: https://download.sublimetext.com/\nSuites: apt/stable/\nSigned-By: /etc/apt/keyrings/sublimehq-pub.asc' | sudo tee /etc/apt/sources.list.d/sublime-text.sourcesStep 6: Update the Package List Again
Refresh the package list to include the newly added Sublime Text repository:
sudo apt updateStep 7: Install Sublime Text
Install Sublime Text by running the following command:
sudo apt install sublime-textStep 8: Reload the Menu
To make Sublime Text appear in the Application Menu, reload the menu:
- Click the Menu button in the lower-left corner.
- Click Reload menu.
Launching Sublime Text
After installation, Sublime Text will be listed in the Development category of the Application Menu. To launch Sublime Text:
- Click the Menu button in the lower-left corner.
- Navigate to Development.
- Click Sublime Text.
How to Uninstall Sublime Text on FunOS
If you decide to remove Sublime Text, follow these steps:
Step 1: Open a Terminal
Open a terminal using the methods described earlier.
Step 2: Remove Sublime Text
Uninstall Sublime Text with the following command:
sudo apt remove --purge sublime-textStep 3: Remove Any Unused Dependencies
Clean up unnecessary dependencies that are no longer needed:
sudo apt autoremove --purgeStep 4: Remove the Repository and Key (Optional)
If you no longer need the Sublime Text repository and its GPG key, remove them:
sudo rm -f /etc/apt/sources.list.d/sublime-text.sources
sudo rm -f /etc/apt/keyrings/sublimehq-pub.ascStep 5: Update the Package List
Refresh the package list after removing the repository:
sudo apt updateStep 6: Remove User Data (Optional)
To completely remove Sublime Text-related files, delete its configuration and cache data:
rm -rf $HOME/.cache/sublime-text
rm -rf $HOME/.config/sublime-textStep 7: Reload the Menu
Finally, reload the menu to ensure Sublime Text is removed from the Application Menu:
- Click the Menu button in the lower-left corner.
- Click Reload menu.
Conclusion
Sublime Text is a powerful and user-friendly text editor that can significantly enhance your productivity. Installing it on FunOS is straightforward, and the uninstallation process ensures you can remove it completely if needed. Whether you’re coding, writing, or just editing text, Sublime Text provides the tools you need in a fast and intuitive interface.

Leave a Reply