In this guide, we’ll walk you through the steps to install Tor Browser on FunOS. Tor Browser is an important tool for enhancing your privacy and anonymity online, helping you bypass censorship and browse the web securely. The guide will also cover how to uninstall Tor Browser when it’s no longer needed.
What is Tor Browser?
Tor Browser is a free, open-source web browser that enables anonymous communication over the internet. It routes your web traffic through the Tor network, which encrypts and bounces it through a series of volunteer-operated servers, obscuring your location and identity. By using Tor Browser, you can access websites that may be restricted or censored in your region, while protecting your privacy and preventing tracking.
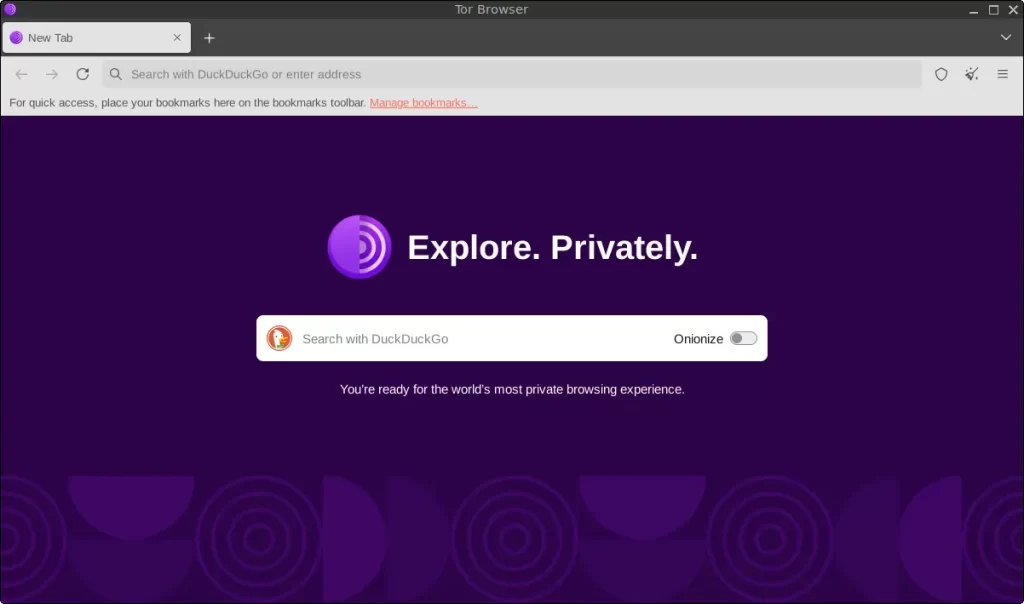
How to Install Tor Browser on FunOS
Step 1: Download the Tor Browser Linux .tar.xz File
To begin, download the latest Tor Browser package for Linux:
1. Go to the Tor Browser download page.
2. Click on Download for Linux to obtain the .tar.xz file.
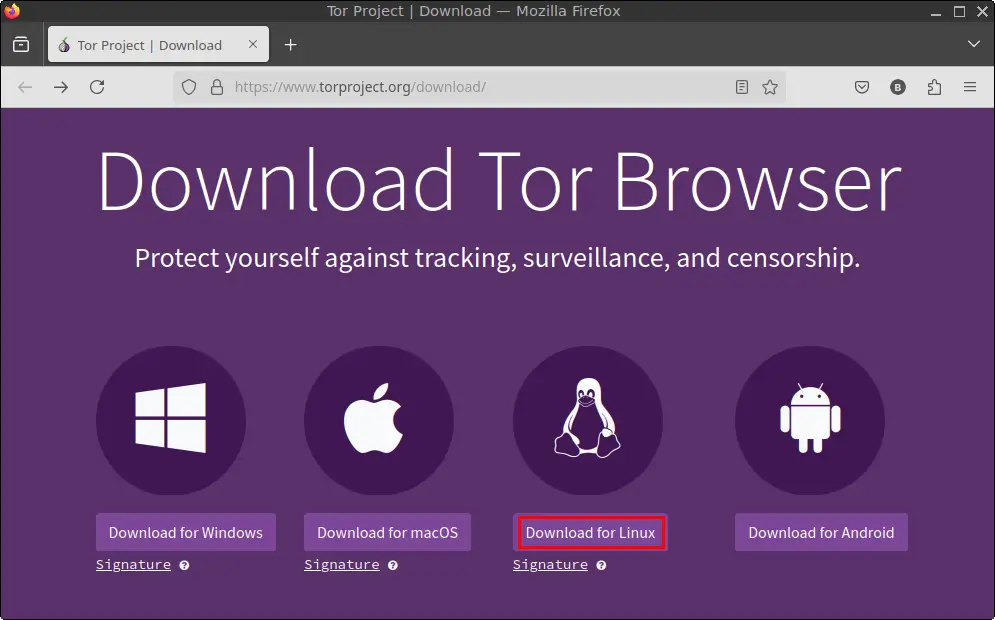
3. Save the file to your Downloads directory.
Step 2: Open a Terminal
You have three options to open a Terminal in FunOS:
- Click Menu in the lower-left corner of the screen and click Terminal.
- Click the Terminal icon located in the Tray.
- Use the keyboard shortcut Ctrl + Alt + T.
Step 3: Navigate to the Downloads Directory
Since the downloaded Tor Browser file is typically saved in the Downloads directory, navigate to it by running:
cd ~/DownloadsStep 4: Extract the .tar.xz File
Extract the contents of the downloaded Tor Browser archive with the following command:
tar -xvf tor-browser-linux-*.tar.xzStep 5: Navigate to the Extracted Directory
Once the archive has been extracted, move into the newly created directory:
cd tor-browserStep 6: Register Tor Browser as a Desktop Application
To make Tor Browser accessible from your application menus, run the following command:
./start-tor-browser.desktop --register-appStep 7: Remove the Downloaded .tar.xz File
Since the extracted files are now set up, you can clean up your Downloads directory by removing the original compressed file:
rm -f ~/Downloads/tor-browser-linux-*.tar.xzStep 8: Reload the Menu
For the newly installed Tor Browser to appear in your application menu:
- Click the Menu button in the lower-left corner.
- Click Reload menu.
Launching Tor Browser
To launch Tor Browser, click the Menu button in the lower-left corner and find it under the Internet category.
How to Uninstall Tor Browser on FunOS
If you no longer need Tor Browser, follow these steps to remove it from your system.
Step 1: Open a Terminal
Open a Terminal using one of the methods mentioned earlier.
Step 2: Navigate to the Tor Browser Directory
Assuming you installed Tor Browser in the default location:
cd ~/Downloads/tor-browserStep 3: Unregister Tor Browser as a Desktop Application
Run the following command to unregister Tor Browser from your system’s application menu:
./start-tor-browser.desktop --unregister-appStep 4: Delete the Tor Browser Directory
To remove all files associated with Tor Browser, run:
cd
rm -rf ~/Downloads/tor-browserStep 5: Reload the Menu
For a clean menu without leftover entries:
- Click the Menu button in the lower-left corner.
- Click Reload menu.
Conclusion
Installing Tor Browser on FunOS is a straightforward process that offers significant benefits in terms of privacy and security. This guide also covers the steps to completely uninstall Tor Browser when needed. By following these steps, you can ensure a smooth and private browsing experience on FunOS.

Leave a Reply