Zen Browser is a modern, privacy-focused, and customizable browser built on Firefox. It prioritizes security, simplicity, and personalization, making it an excellent choice for users seeking a browser tailored to their needs. This guide will walk you through the steps to install and uninstall Zen Browser on FunOS, ensuring you can make the most of this feature-packed browser.
What is Zen Browser?
Zen Browser is a Firefox-based browser designed to prioritize user privacy and customization. With advanced security features, thoughtful design, and community-driven development, Zen Browser offers a browsing experience like no other. Key features include vertical tabs, split views, a customizable sidebar, and a unique glance feature for previewing links.
Zen Browser is completely open-source and frequently updated, ensuring users have access to the latest features and security patches. Whether you’re focused on multitasking, personalization, or privacy, Zen Browser delivers a seamless experience tailored to your needs.
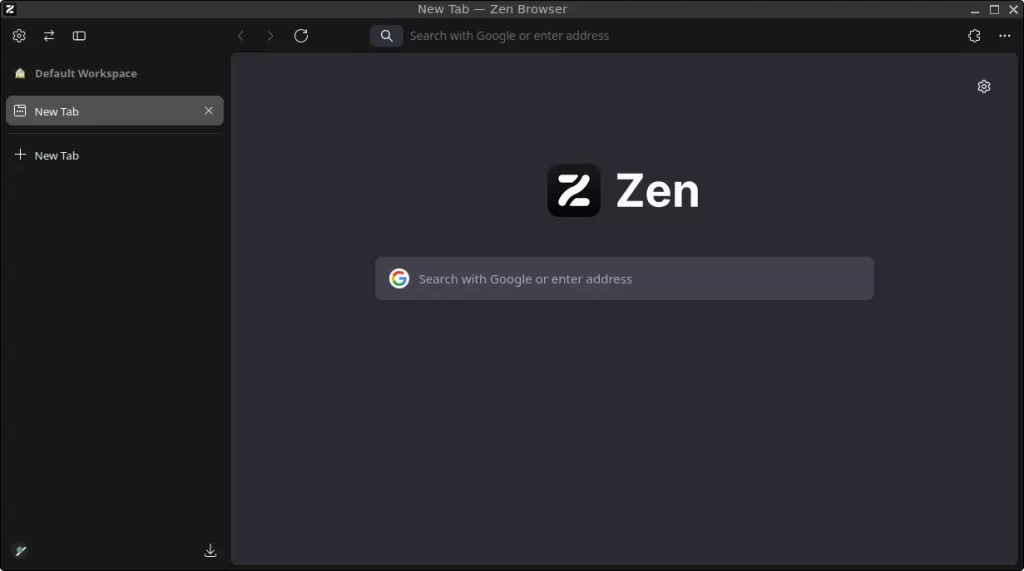
How to Install Zen Browser on FunOS
Follow these steps to install Zen Browser on your FunOS system:
Step 1: Open a Terminal
To begin, open a Terminal on your FunOS system. You have three options to do this:
- Click Menu in the lower-left corner of the screen, then select Terminal.
- Click the Terminal icon in the Tray.
- Use the keyboard shortcut Ctrl + Alt + T.
Step 2: Install Zen Browser
Run the following command in the Terminal to download and install Zen Browser:
bash <(curl -s https://updates.zen-browser.app/install.sh)This command fetches and executes the Zen Browser installation script. It will automatically download the required files and set up Zen Browser on your system.
Step 3: Reload the Menu
After installation, you need to reload the FunOS menu for Zen Browser to appear:
- Click the Menu button in the lower-left corner of the screen.
- Click Reload menu.
Launching Zen Browser
Once installed, you can launch Zen Browser by:
- Clicking the Menu button in the lower-left corner of the screen.
- Navigating to the Internet section and selecting Zen Browser.
How to Uninstall Zen Browser on FunOS
If you decide to remove Zen Browser, follow these steps to uninstall it completely:
Step 1: Open a Terminal
As with installation, start by opening a Terminal using one of the three methods:
- Click Menu, then select Terminal.
- Click the Terminal icon in the Tray.
- Press Ctrl + Alt + T on your keyboard.
Step 2: Remove the Zen Browser Directory
Delete the directory containing Zen Browser’s files by running the following command:
rm -rf $HOME/.tarball-installations
rm -rf $HOME/.zenStep 3: Remove the Desktop Entry
Remove the desktop entry file to prevent Zen Browser from appearing in your application menu:
rm -f $HOME/.local/share/applications/zen.desktopStep 4: Remove Cache and Executable
Clear the cache and executable files associated with Zen Browser:
rm -rf $HOME/.cache/zen
rm -f $HOME/.local/bin/zenStep 5: Reload the Menu
Finally, reload the FunOS menu to ensure Zen Browser is fully removed:
- Click the Menu button in the lower-left corner of the screen.
- Click Reload menu.
Conclusion
Zen Browser is a fantastic option for users seeking a secure, privacy-focused, and highly customizable browsing experience. Its unique features, such as vertical tabs, split views, and the glance preview, make it a powerful tool for productivity and multitasking.
This guide has provided clear instructions for installing and uninstalling Zen Browser on FunOS. Whether you’re trying it out for the first time or removing it after exploration, these steps ensure a smooth process. Enjoy browsing with Zen Browser!

Leave a Reply