What is KDE Connect?
KDE Connect is an open-source project developed by the KDE community to bridge the gap between your phone and your computer. It allows seamless communication and sharing of information between devices, making your digital life more integrated and efficient. Here are some of its key features:
- Notification Syncing: Receive and interact with your phone notifications on your computer.
- File Transfer: Easily send and receive files between your phone and computer.
- Clipboard Sharing: Share your clipboard content between devices.
- Media Control: Use your phone as a remote control for media playback on your computer.
- SMS and Call Integration: Send and receive SMS messages from your computer, and get call notifications.
- Remote Input: Use your phone as a remote mouse and keyboard for your computer.
- Battery Status: Monitor your phone’s battery status on your computer.
KDE Connect is compatible with multiple platforms, including Linux, Android, and Windows, enhancing interoperability and integration between various devices.
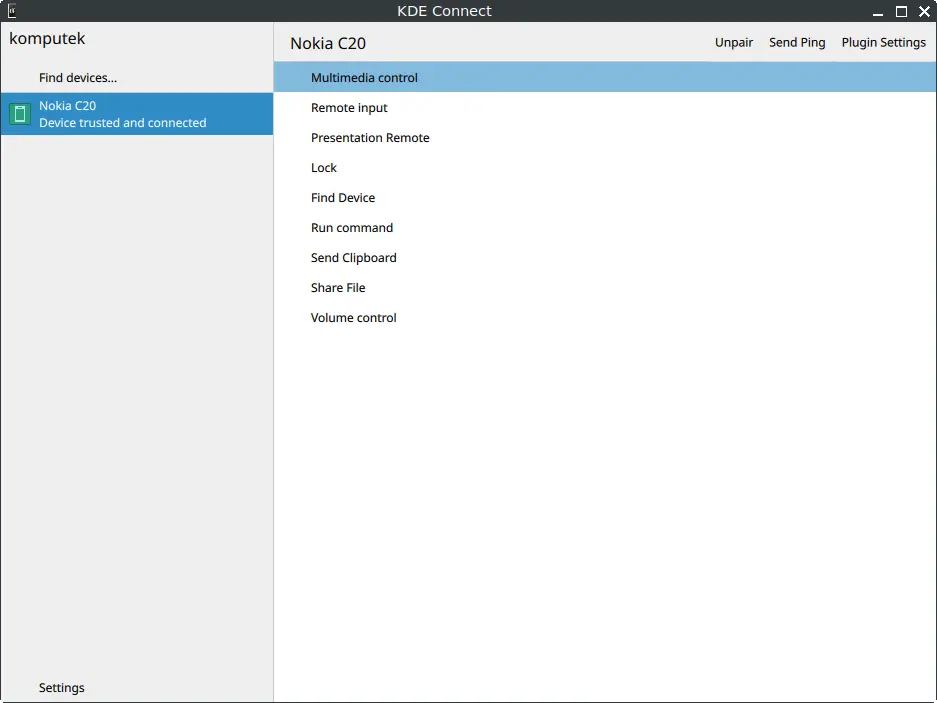
How to Install KDE Connect on FunOS
Installing KDE Connect on FunOS is a straightforward process. Follow these steps:
Installing from the Ubuntu Repositories
1. Open a Terminal
2. Update the package list:
sudo apt update3. Install KDE Connect:
sudo apt install kdeconnect4. Click the menu in the bottom left corner of the screen. Next, click the Reload menu. The objective is to display KDE Connect in the menu.

Launching KDE Connect
After installing KDE Connect, launching it is simple. You can start KDE Connect from the application menu.
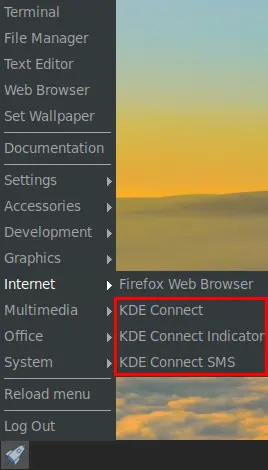
Pair Your Devices:
- On Your Computer: Once KDE Connect is open, it will automatically start searching for available devices.
- On Your Phone: Open the KDE Connect app, and it should detect your computer. If not, ensure both devices are on the same Wi-Fi network.
- Pairing: Select your computer on your phone and send a pairing request. Accept the request on your computer to establish the connection.
Configure Settings: After pairing, you can configure various features and permissions according to your preferences through the KDE Connect settings on both your phone and computer.
How to Uninstall KDE Connect on FunOS
If you decide to uninstall KDE Connect from your FunOS system, follow these steps:
1. Open a Terminal
2. Remove KDE Connect:
sudo apt remove --purge kdeconnect3. Remove any unused dependencies:
sudo apt autoremove --purge4. Remove user data (optional):
rm -rf $HOME/.config/kdeconnect
rm -rf $HOME/.cache/kdeconnect.app
rm -rf $HOME/.local/share/kactivitymanagerd
rm -rf $HOME/.local/share/kpeoplevcard5. Click the menu in the bottom left corner of the screen. Next, click the Reload menu. The objective is to remove KDE Connect from the menu.

Conclusion
KDE Connect is a powerful tool that enhances the synergy between your phone and computer, making tasks more convenient and integrated. From notification syncing to file transfers and remote control functionalities, KDE Connect offers a plethora of features that can significantly improve your productivity and user experience. Installing and using KDE Connect on FunOS is straightforward, and even if you need to uninstall it, the process is simple. Whether you are a tech enthusiast or just looking for ways to streamline your digital workflow, KDE Connect is definitely worth exploring.

Leave a Reply