In this article, we’ll guide you step-by-step through the process of installing GitHub Desktop on FunOS. GitHub Desktop provides a graphical interface for Git, making it easier to manage repositories without needing to use command-line Git commands. Whether you are contributing to open-source projects or managing your personal repositories, GitHub Desktop simplifies Git interactions and improves workflow efficiency.
What is GitHub Desktop?
GitHub Desktop is a free, open-source tool that simplifies the process of managing Git repositories. It allows developers to perform Git operations with a graphical user interface (GUI), offering functionalities like cloning repositories, committing changes, resolving merge conflicts, and synchronizing with GitHub. It is especially useful for users who prefer a visual approach to version control without needing to work directly with Git in the terminal.
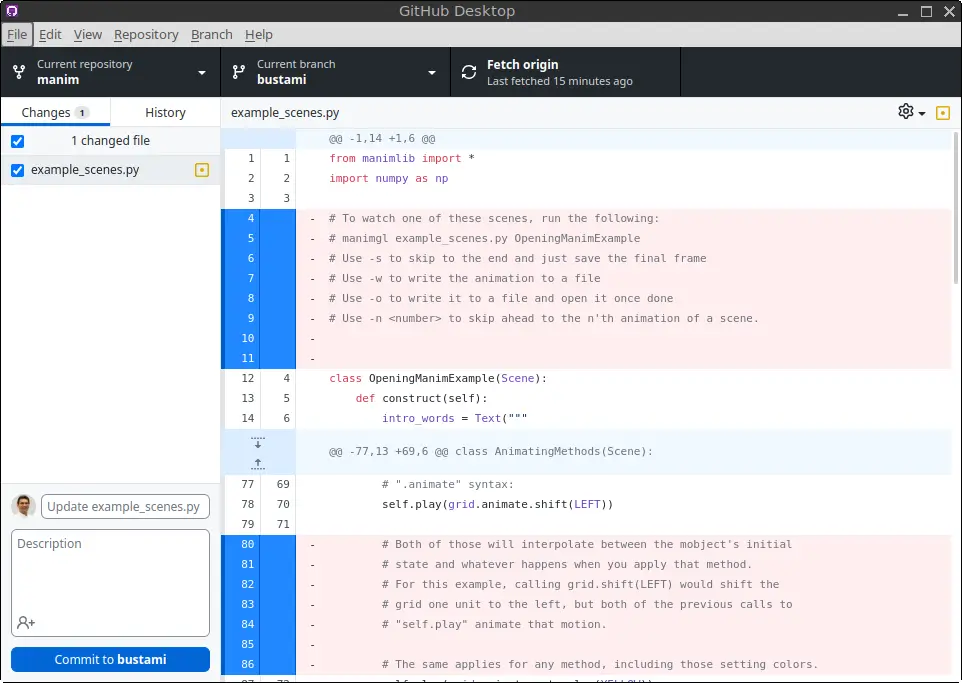
How to Install GitHub Desktop on FunOS
Step 1: Open a Terminal
To begin, you will need to open a terminal. There are three different methods to do so:
- Option 1: Click the Menu button in the lower-left corner of the screen, then click Terminal.
- Option 2: Click the Terminal icon in the system tray.
- Option 3: Press Ctrl + Alt + T on your keyboard.
Step 2: Add MWT GPG Key
GitHub Desktop is available through the MWT repository, but before you can install it, you need to add the GPG key to authenticate the package. Run the following command:
wget -qO - https://mirror.mwt.me/shiftkey-desktop/gpgkey | gpg --dearmor | sudo tee /etc/apt/keyrings/mwt-desktop.gpg > /dev/nullStep 3: Add the MWT Repository
Next, add the MWT repository to your system’s sources list so that you can download and install GitHub Desktop:
echo "deb [arch=amd64 signed-by=/etc/apt/keyrings/mwt-desktop.gpg] https://mirror.mwt.me/shiftkey-desktop/deb/ any main" | sudo tee /etc/apt/sources.list.d/mwt-desktop.listStep 4: Update the Package List
After adding the repository, update your system’s package list to include the new repository:
sudo apt updateStep 5: Install GitHub Desktop
Now, you are ready to install GitHub Desktop. Run the following command to install it:
sudo apt install github-desktopStep 6: Reload the Menu
After the installation, GitHub Desktop might not immediately appear in the menu. To make sure it’s available, you need to reload the menu. Follow these steps:
- Click the Menu button in the lower-left corner.
- Select Reload menu.
Launching GitHub Desktop
Once the installation is complete and the menu is reloaded, you can launch GitHub Desktop by clicking the Menu button in the lower-left corner, and then navigating to the Accessories section. GitHub Desktop should now be visible and ready to use.
How to Uninstall GitHub Desktop on FunOS
If you no longer need GitHub Desktop or want to free up space, follow these steps to uninstall it from your system:
Step 1: Open a Terminal
As with the installation, open a terminal using one of the three methods mentioned earlier.
Step 2: Remove GitHub Desktop
To remove GitHub Desktop, run the following command:
sudo apt remove --purge github-desktopStep 3: Remove Any Unused Dependencies
After removing GitHub Desktop, it’s a good idea to clean up any unnecessary dependencies that were installed along with it:
sudo apt autoremove --purgeStep 4: Remove the Repository and GPG Key (Optional)
If you don’t plan on reinstalling GitHub Desktop in the future, you can remove the MWT repository and the GPG key by running the following commands:
sudo rm -f /etc/apt/sources.list.d/mwt-desktop.list
sudo rm -f /etc/apt/keyrings/mwt-desktop.gpgStep 5: Update the Package List
After removing the repository and key, run this command to update your package list:
sudo apt updateStep 6: Remove User Data (Optional)
If you want to fully clean up your system, you can remove any user data associated with GitHub Desktop. This will delete any settings or cached data:
rm -rf $HOME/.config/GitHub\ DesktopStep 7: Reload the Menu
Just like with installation, you may need to reload the menu to reflect that GitHub Desktop has been removed:
- Click the Menu button in the lower-left corner.
- Select Reload menu.
Conclusion
In this article, we’ve walked you through the steps to install and uninstall GitHub Desktop on FunOS. GitHub Desktop is a powerful tool for managing your GitHub repositories using a graphical interface. Whether you’re a beginner learning Git or an experienced developer managing multiple repositories, GitHub Desktop makes your workflow smoother. Additionally, if you ever decide to uninstall it, the process is straightforward, with optional steps to clean up your system entirely.
For more tips and tutorials about using FunOS, make sure to explore other articles on our website.

Leave a Reply