Pale Moon is a popular alternative web browser known for its speed, efficiency, and user control. Unlike other mainstream browsers, Pale Moon prioritizes customization and simplicity without sacrificing performance. If you’re a FunOS user looking for a lightweight browser with a traditional interface and modern web compatibility, this guide will walk you step-by-step through installing Pale Moon on FunOS.
What is Pale Moon?
Pale Moon is an open-source web browser developed by Moonchild Productions. It is a fork of Mozilla Firefox, designed to offer an optimized and privacy-focused browsing experience. Pale Moon retains the classic Firefox user interface and removes many of the newer components that have made modern browsers heavier and less customizable. It supports standard web features, browser extensions, and user profiles, making it a great choice for those who value performance and control.
Key features of Pale Moon include:
- Customizable user interface.
- Efficient resource usage.
- Support for legacy Firefox add-ons and Pale Moon-specific extensions.
- Regular security updates.
- A strong focus on user privacy.
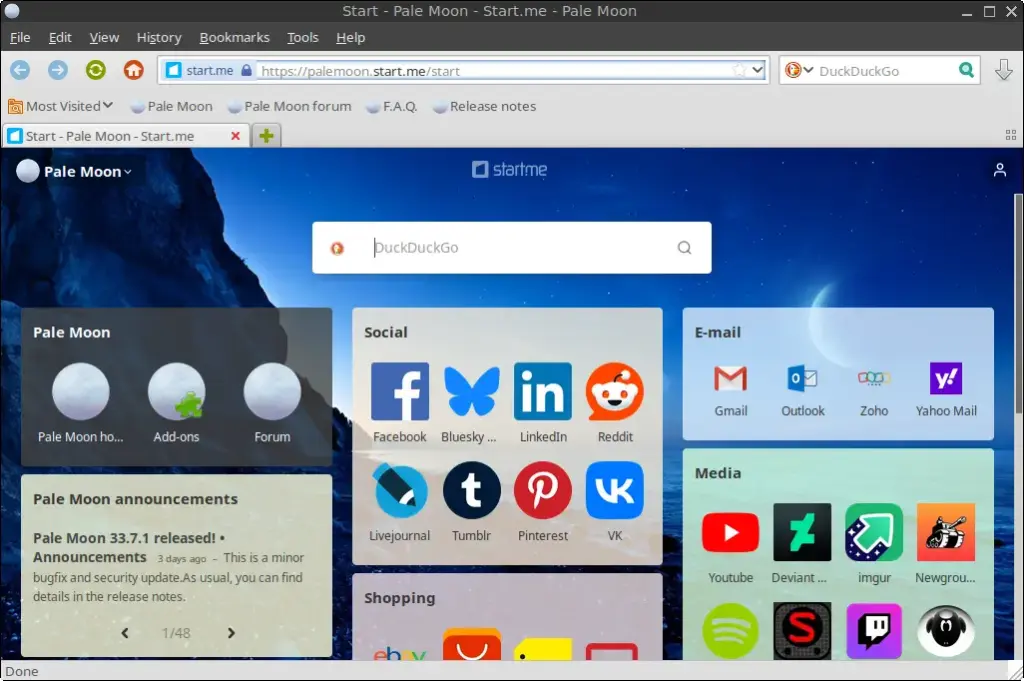
How to Install Pale Moon on FunOS
Follow these steps to install Pale Moon on FunOS:
Step 1: Download the Pale Moon tarball (.tar.xz) File
1. Open your browser and go to the Pale Moon official download page:
👉 https://www.palemoon.org/download.shtml
2. Find the “Linux 64-bit GTK3” option.
3. Click “Download tarball” and choose a mirror from Americas or Europe.
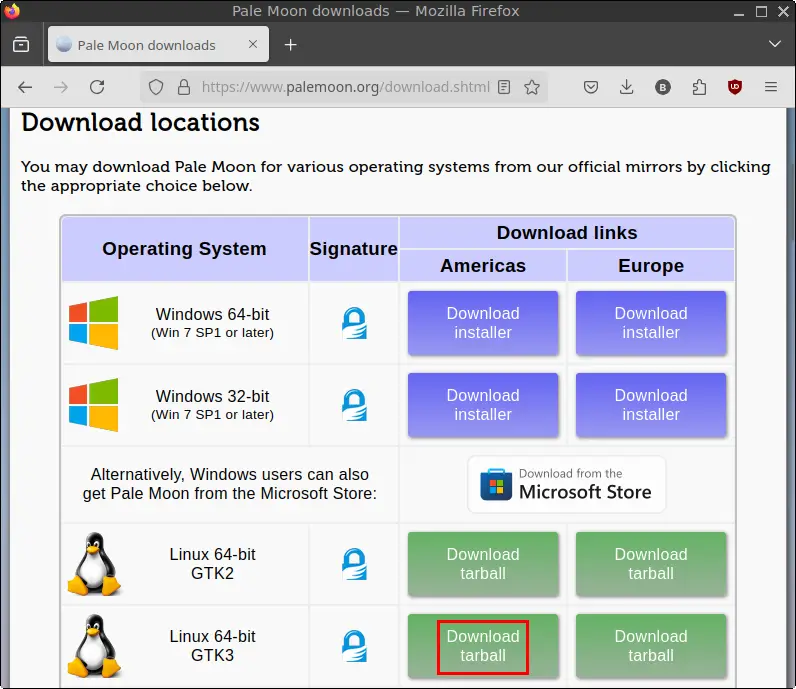
4. Save the file in your Downloads directory.
Step 2: Open a Terminal
There are several ways to open the Terminal in FunOS:
- Click the Menu in the lower-left corner, then click Terminal.
- Click the Terminal icon in the Tray.
- Or simply press Ctrl + Alt + T on your keyboard.
Step 3: Navigate to the Downloads Directory
Type the following command in the Terminal:
cd ~/DownloadsStep 4: Extract the .tar.xz File
Run the following commands:
tar -xvf palemoon-*.tar.xz -C ~/
mv ~/palemoon ~/.palemoon- The first command extracts the Pale Moon folder into your home directory.
- The second command renames the folder to
.palemoon(a hidden directory).
Step 5: Navigate to the Home Directory
cdThis ensures you’re in the home directory before creating a symbolic link.
Step 6: Create a Symbolic Link to the Pale Moon Executable
This allows you to launch Pale Moon by simply typing palemoon in the Terminal or from a desktop entry.
sudo ln -sf ~/.palemoon/palemoon /usr/bin/palemoonStep 7: Create a Desktop Entry for Pale Moon
To add Pale Moon to your application menu:
1. Run the command:
sudo mousepad /usr/share/applications/palemoon.desktop2. Paste the following content into the file:
[Desktop Entry]
Version=1.0
Name=Pale Moon Web Browser
Comment=Browse the World Wide Web
Keywords=Internet;WWW;Browser;Web;Explorer
Exec=palemoon %u
Terminal=false
X-MultipleArgs=false
Type=Application
Icon=palemoon
Categories=Network;WebBrowser;Internet
MimeType=text/html;text/xml;application/xhtml+xml;application/xml;application/rss+xml;application/rdf+xml;image/gif;image/jpeg;image/png;x-scheme-handler/http;x-scheme-handler/https;x-scheme-handler/ftp;x-scheme-handler/chrome;video/webm;application/x-xpinstall;
StartupNotify=true3. Save the file and close Mousepad.
Step 8: Remove the Downloaded .tar.xz File
After installation, you can delete the installer to save space:
rm -f ~/Downloads/palemoon-*.tar.xzStep 9: Reload the Menu
To make Pale Moon appear in the Menu:
- Click the Menu button in the lower-left corner.
- Click Reload menu.
Launching Pale Moon
To start using Pale Moon:
- Click the Menu in the lower-left corner.
- Navigate to Internet, then click Pale Moon Web Browser.
Alternatively, you can run it from the Terminal:
palemoonHow to Uninstall Pale Moon on FunOS
If you decide to remove Pale Moon, follow these steps:
Step 1: Open a Terminal
Use any method mentioned earlier to launch the Terminal.
Step 2: Remove the Pale Moon Directory
rm -rf ~/.palemoonStep 3: Remove the Symbolic Link
sudo rm -f /usr/bin/palemoonStep 4: Remove the Desktop Entry
sudo rm -f /usr/share/applications/palemoon.desktopStep 5: Remove User Data (Optional)
If you want to delete Pale Moon user data and cache:
rm -rf $HOME/.moonchild*
rm -rf $HOME/.cache/moonchild*Step 6: Reload the Menu
- Click the Menu button in the lower-left corner.
- Click Reload menu.
Conclusion
Pale Moon is a great alternative browser for FunOS users who prefer a lightweight, privacy-respecting, and customizable browsing experience. By following the steps above, you can easily install and integrate Pale Moon into your system. If you ever need to remove it, the uninstallation process is just as simple.

Leave a Reply