By default, when you try to access a partition on the internal hard disk using the file manager (PCManFM) in FunOS, a pop-up window titled Authentication is required will appear. This prompt asks you to enter your user password in order to mount the partition.
This behavior is managed by PolicyKit, a framework that handles system-wide privileges in Unix-like operating systems. While this extra security layer is useful to protect sensitive operations, you may find it inconvenient to repeatedly enter your password every time you access internal partitions.
If you’re the sole user of your computer and you prefer the convenience of auto-mounting partitions without authentication, you can easily configure your system to skip this prompt. This guide will show you how.
Why Does the Authentication Prompt Appear?
The authentication prompt is triggered because mounting internal drives is considered a privileged operation. Even though you are logged in as a desktop user, certain actions—like mounting disks that are not automatically mounted at boot—require explicit authorization through PolicyKit.
When you open a drive in PCManFM, the file manager communicates with the system using udisks2, which relies on PolicyKit rules to determine whether a user can perform the mount operation without a password.
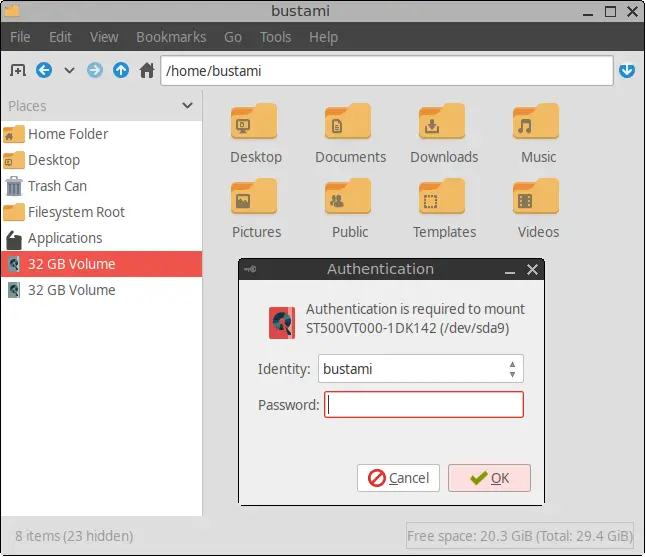
Solution: Install policykit-desktop-privileges
FunOS is based on Ubuntu and uses the same PolicyKit backend. Ubuntu (and some of its variants like Xubuntu or Lubuntu) include a package called policykit-desktop-privileges that contains default rules to allow desktop users to mount internal and external drives without requiring authentication.
By installing this package, FunOS will inherit those same PolicyKit rules, allowing you to mount internal partitions freely from PCManFM.
Step-by-Step Guide
Step 1: Open a Terminal
There are several ways to open a Terminal in FunOS:
- Click the Menu in the lower-left corner of the screen, then select Terminal
- Click the Terminal icon in the Tray area
- Use the keyboard shortcut: Ctrl + Alt + T
Step 2: Update Your Package List
Before installing new packages, it’s a good idea to refresh your local package index:
sudo apt updateStep 3: Install the Required Package
Now, install the package policykit-desktop-privileges by running:
sudo apt install policykit-desktop-privilegesThis package installs PolicyKit rule files such as /usr/share/polkit-1/rules.d/com.ubuntu.desktop.rules and /var/lib/polkit-1/localauthority/10-vendor.d/com.ubuntu.desktop.pkla. These files define permissions that allow users in a desktop session to mount internal and external partitions without needing to enter a password.
Step 4: Test the Result
After installation, there’s no need to reboot. Simply open PCManFM and try to access an internal partition that previously required a password.
You should now be able to mount the partition instantly, without the authentication pop-up.
Additional Notes
- This method allows any user logged into the desktop session to mount internal and external partitions without authentication.
- This is ideal for single-user setups or systems where physical security is not a concern.
- If you’re managing a shared system or care about enforcing strict access control, it’s better to keep the authentication requirement in place.
Conclusion
By installing policykit-desktop-privileges, you can enhance your user experience on FunOS by eliminating the repetitive password prompt when accessing internal partitions. This small adjustment can make file management faster and more seamless—especially on personal machines.

Leave a Reply