Pavucontrol, or the PulseAudio Volume Control, is a simple and powerful tool that allows users to manage sound settings and devices on their systems. If you’re using FunOS, you may want to install Pavucontrol to take full control over your audio settings. This guide will show you how to install it, set it as an external mixer for the Volume Icon, and uninstall it if necessary.
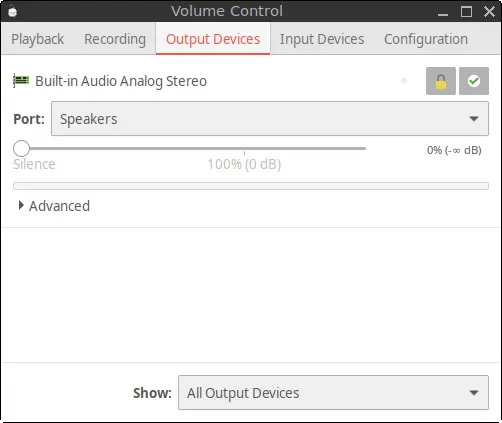
Installing Pavucontrol from the Ubuntu Repositories
The easiest way to install Pavucontrol is directly from the Ubuntu repositories, as FunOS is based on Ubuntu. Follow these steps:
Step 1: Open a Terminal
There are three ways to open a terminal in FunOS:
- Option 1: Click the Menu button in the lower-left corner of the screen, then select Terminal.
- Option 2: Click the Terminal icon in the Tray.
- Option 3: Use the keyboard shortcut Ctrl + Alt + T.
Step 2: Update the Package List
Before installing any new software, it’s always a good idea to update the package list to ensure you’re getting the latest version. Run the following command in the terminal:
sudo apt updateStep 3: Install Pavucontrol
After the package list has been updated, you can now install Pavucontrol. Run the following command:
sudo apt install pavucontrolThis will download and install Pavucontrol on your FunOS system.
Step 4: Reload the Menu
In order for Pavucontrol to appear in your system menu, you will need to reload the menu. Follow these steps:
- Click the Menu button in the lower-left corner of the screen.
- Select Reload menu.
Now Pavucontrol should be accessible in your system menu under the Multimedia section.
Setting the Volume Icon to Use Pavucontrol as an External Mixer
After installing Pavucontrol, you can set the Volume Icon in the tray to use Pavucontrol as its external mixer. This allows for easy access to Pavucontrol by right-clicking on the Volume Icon and selecting the Open Mixer option. Here’s how to configure it:
Step 1: Right-click on the Volume Icon
Find the Volume Icon in the system tray, typically located in the bottom-right corner of the screen. Right-click on the icon, and select Preferences from the menu.
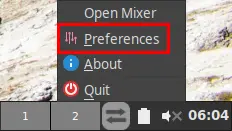
Step 2: Set Pavucontrol as the External Mixer
In the Preferences window:
- Find the External mixer section.
- In the right-hand column, replace the current value with
pavucontrolas shown in the following image:
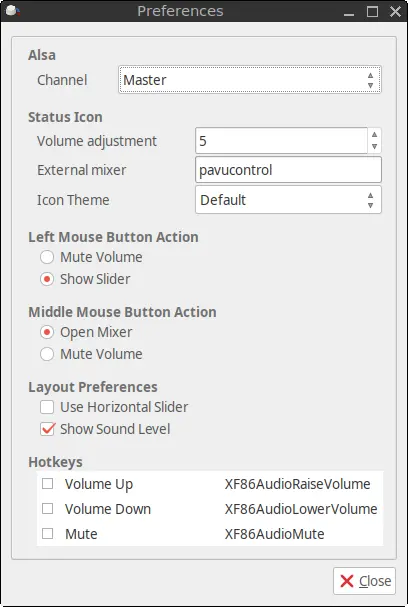
- Click Close to save the changes.
Now, the Volume Icon will use Pavucontrol when you open the mixer from the tray.
Launching Pavucontrol
After installing Pavucontrol, you have two ways to launch it:
Option 1: From the Menu
- Click the Menu button in the lower-left corner.
- Navigate to the Multimedia section, and you’ll see Pavucontrol listed. Click to launch it.
Option 2: From the Volume Icon
- Right-click on the Volume Icon in the tray.
- Select Open Mixer, and Pavucontrol will be displayed.
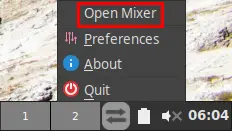
Pavucontrol will now open, allowing you to manage audio devices, adjust volume levels, and tweak other sound-related settings on your FunOS system.
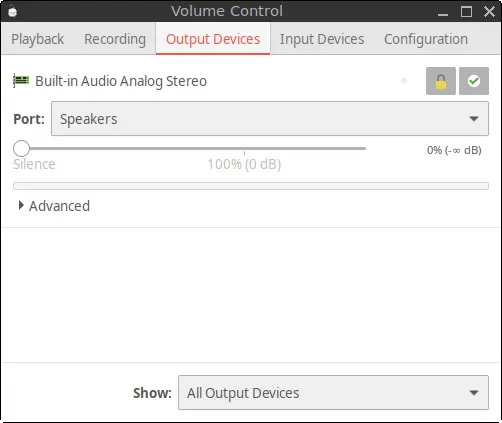
How to Uninstall Pavucontrol on FunOS
If you no longer need Pavucontrol, you can easily uninstall it along with any unused dependencies. Here’s how:
Step 1: Open a Terminal
As with the installation process, open a terminal using one of these methods:
- Option 1: Click the Menu button in the lower-left corner, then select Terminal.
- Option 2: Click the Terminal icon in the Tray.
- Option 3: Use the keyboard shortcut Ctrl + Alt + T.
Step 2: Remove Pavucontrol
To uninstall Pavucontrol, run the following command in the terminal:
sudo apt remove --purge pavucontrolThis command removes Pavucontrol from your system and purges its configuration files.
Step 3: Remove Any Unused Dependencies
After uninstalling Pavucontrol, there may be unused dependencies that are no longer needed. To clean up those packages, run the following command:
sudo apt autoremove --purgeThis will remove any unnecessary files that were installed alongside Pavucontrol.
Step 4: Reload the Menu
Finally, to make sure Pavucontrol is removed from the system menu, reload the menu by following these steps:
- Click the Menu button in the lower-left corner.
- Select Reload menu.
Pavucontrol will no longer appear in the menu, and your system is now free from Pavucontrol.
Conclusion
Installing and managing audio on FunOS is made easier with Pavucontrol, giving you fine-tuned control over your audio devices and settings. Whether you’re adjusting volume levels, configuring input/output devices, or managing sound streams, Pavucontrol is a lightweight and user-friendly tool. By following this guide, you can easily install, configure, and, if needed, uninstall Pavucontrol on FunOS.

Leave a Reply