If you’ve encountered the following error while trying to access an external or portable hard drive in FunOS:

Error mounting /dev/sdb5 at /media/bustami/Local Disk: wrong fs type, bad option, bad superblock on /dev/sdb5, missing codepage or helper program, or other errorDon’t worry! This article provides a step-by-step solution to resolve the issue and successfully access the contents of your external or portable hard drive.
Understanding the Problem
The error occurs due to incorrect mount options or missing helper programs needed to read the file system of the external drive. This can often happen if the default mount settings are misconfigured or unsupported.
By modifying the mount options and ensuring the required tools are installed, you can quickly resolve this problem.
Solution: Step-by-Step Guide
Step 1: Open Terminal
To begin, open the Terminal application in FunOS using one of the following methods:
- Click Menu in the bottom-left corner and select Terminal.
- Click the Terminal icon in the Tray.
- Use the shortcut Ctrl + Alt + T.
Step 2: Install the Required Utility (Disks)
The tool we’ll use to manage the mounting options is GNOME Disks. If it is not already installed, follow these commands:
sudo apt update
sudo apt install gnome-disk-utilityOnce the installation is complete, move to the next step.
Step 3: Reload the Menu
After installing GNOME Disks, ensure it appears in the system menu:
- Click the Menu button in the lower-left corner.
- Click Reload Menu.
Step 4: Connect Your External or Portable Hard Drive
Plug your external or portable hard drive into the USB port of your PC or laptop.
Step 5: Open GNOME Disks
Launch the Disks application from the menu:
- Navigate to Menu > Settings > Disks.
Step 6: Select Your External or Portable Hard Drive
In the Disks application:
Locate and click the name of your external or portable hard drive in the left-hand panel.
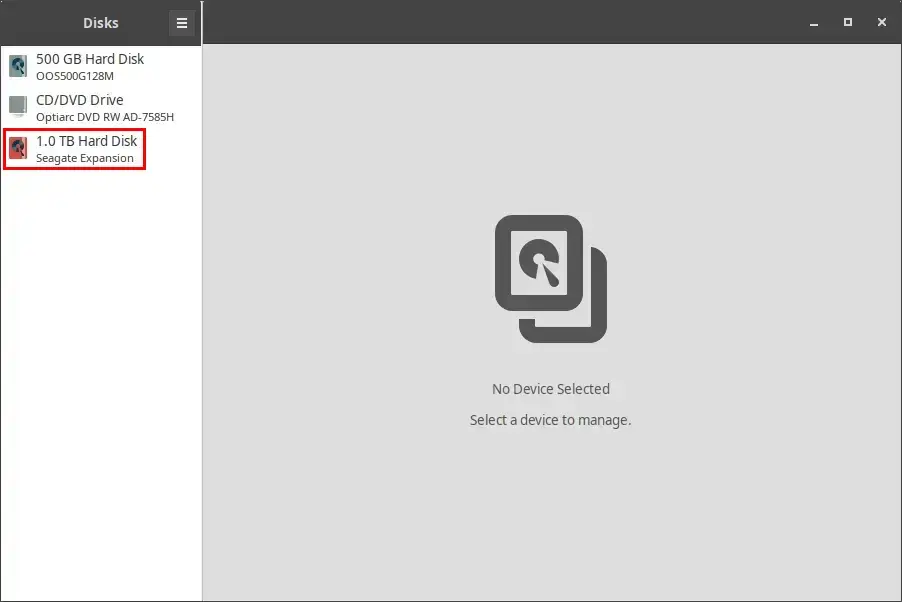
Identify the partitions listed under the selected hard drive. For example, your drive might have:
- Partition 1: Extended Partition
- Partition 5: Local Disk
Step 7: Access Partition Settings
Click the gear icon under the partition you want to mount (e.g., Extended Partition or Partition 1).
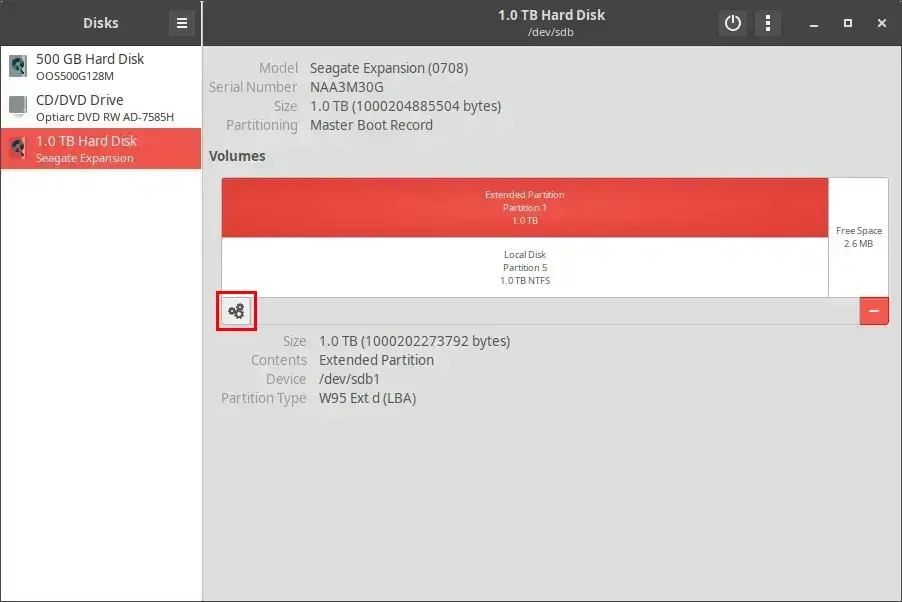
If the Edit Mount Options option is grayed out, ensure you’ve selected the correct partition (e.g., Local Disk or Partition 5).
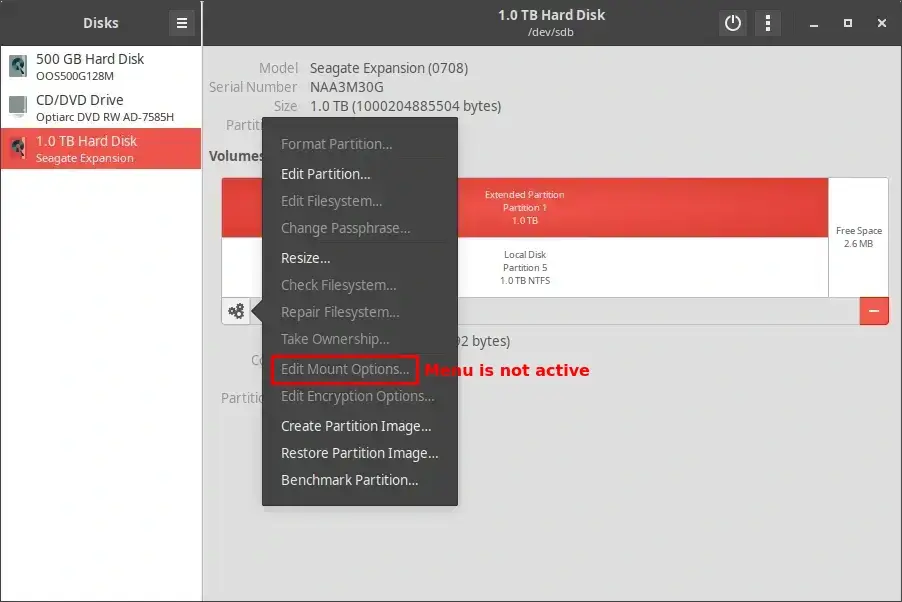
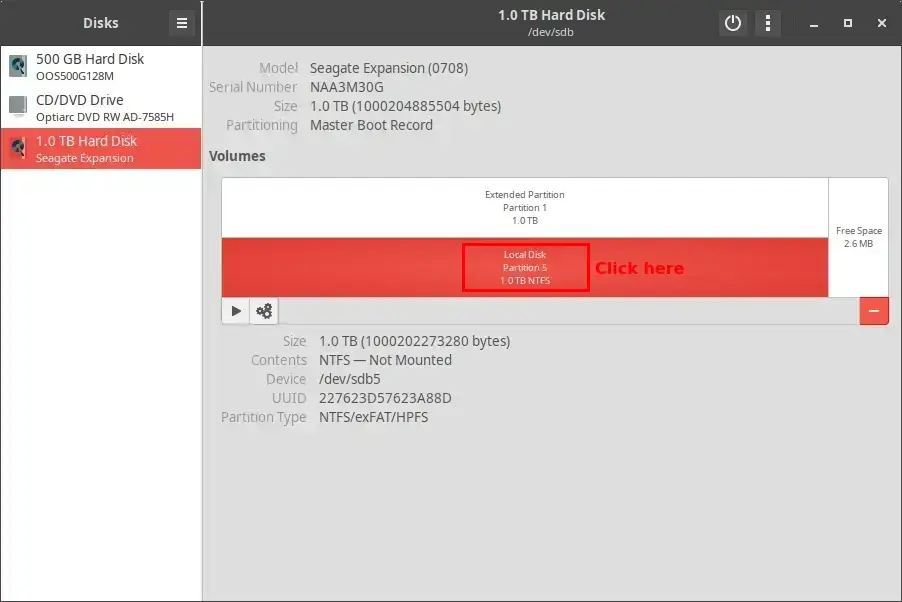
Step 8: Modify Mount Options
Once the Edit Mount Options option becomes available, click it.
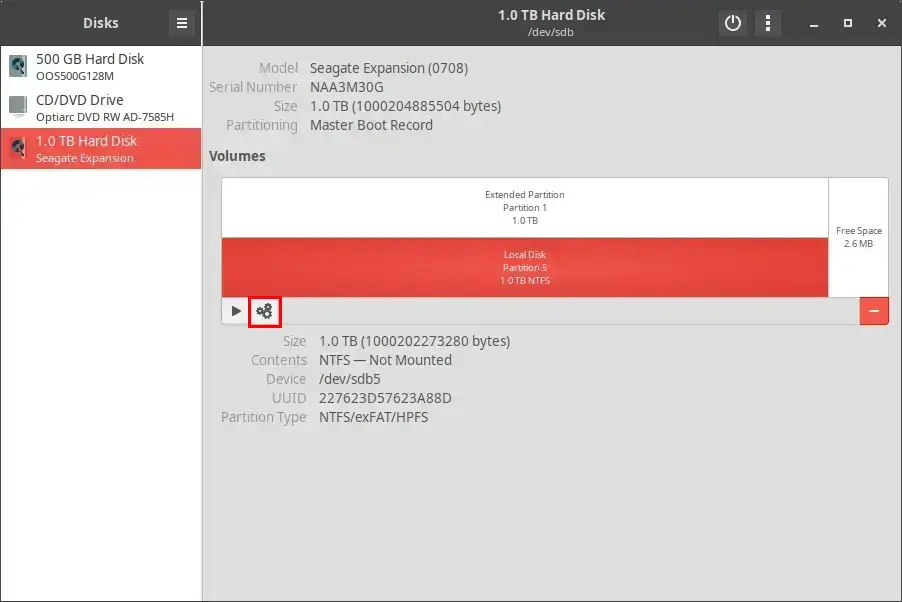
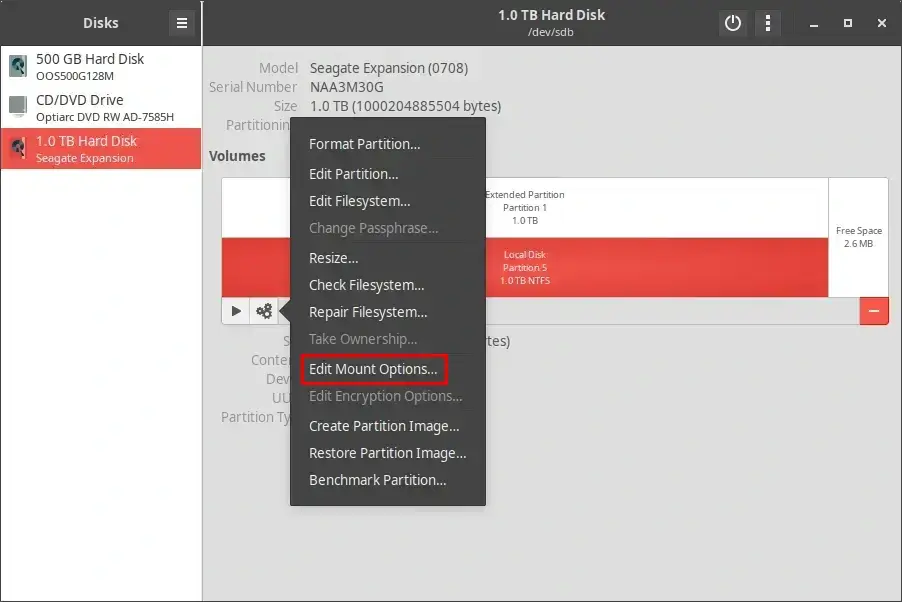
Turn off the User Session Defaults toggle, then click OK.
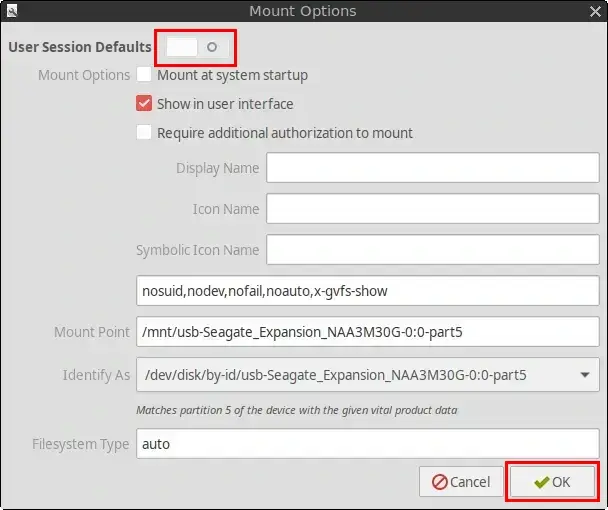
Step 9: Authenticate Changes
You will be prompted to enter your account password. Enter the password and click OK to save the changes.
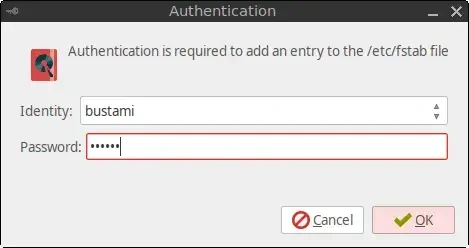
Step 10: Close GNOME Disks
After modifying the mount options, close the Disks application.
Step 11: Access Your External or Portable Hard Drive
- Open the File Manager from the menu or Tray.
- Click on the name of your external or portable hard drive under the list of Places.
You should now be able to access the contents of your external or portable hard drive without encountering the mounting error!
Conclusion
By following this guide, you’ve resolved the “Error mounting” issue in FunOS and successfully accessed your external or portable hard drive. Using GNOME Disks simplifies managing mount options and ensures proper access to your storage devices.
If you encounter any further issues, feel free to refer back to this guide or explore the documentation at FunOS Documentation.

Leave a Reply