Tux Paint is a fun and easy-to-use drawing program designed especially for children. It comes with a simple interface, sound effects, and a friendly mascot that guides users as they create drawings. Because of its educational value and engaging features, Tux Paint is widely used in schools and homes around the world. In this article, we’ll explain what Tux Paint is, how to install it on FunOS, how to launch and use it, and finally how to uninstall it if you no longer need it.
What is Tux Paint?
Tux Paint is a free and open-source drawing application aimed at children aged 3 to 12. It combines a straightforward interface with powerful drawing tools such as brushes, shapes, stamps, text, and special effects.
Key features of Tux Paint include:
- Child-friendly design – The layout is colorful, buttons are big, and it uses sound effects to engage kids.
- Fun stamps and effects – Children can insert ready-made clipart images (stamps) or apply effects like blur, rainbow, or negative to their drawings.
- Encouraging mascot – Tux the penguin (the Linux mascot) appears on screen to offer hints and encouragement.
- Cross-platform availability – Runs on Linux, Windows, macOS, and even Android.
Tux Paint is not just entertainment—it’s an educational tool that helps children develop creativity, computer skills, and imagination.
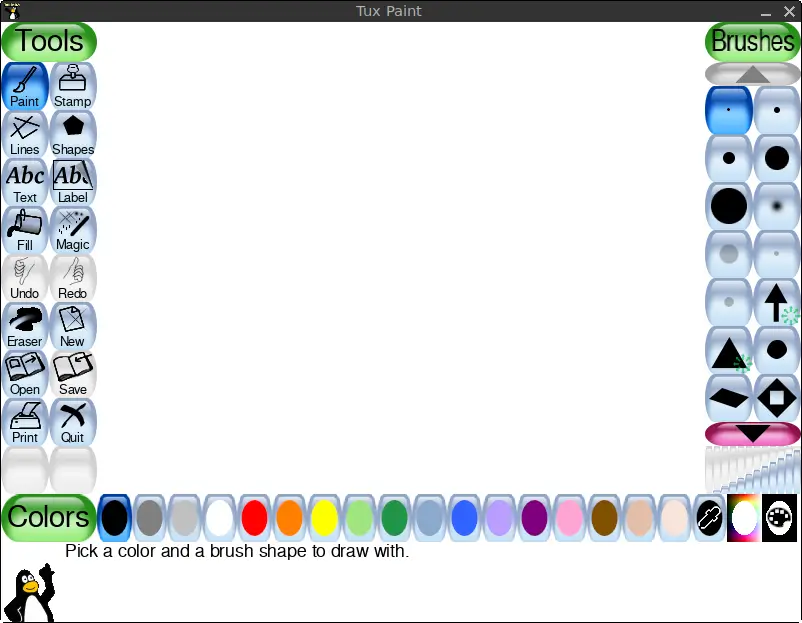
How to Install Tux Paint on FunOS
Installing Tux Paint on FunOS is straightforward since it’s available in the Ubuntu repositories (FunOS is based on Ubuntu). Just follow these steps:
Step 1: Open a Terminal
There are three easy ways to open a Terminal in FunOS:
- Click Menu in the lower-left corner of the screen, then click Terminal
- Click the Terminal icon in the Tray
- Press Ctrl + Alt + T on your keyboard
Step 2: Update the Package List
Before installing any application, it’s a good practice to update your package list to ensure you get the latest version available:
sudo apt updateStep 3: Install Tux Paint
Now install Tux Paint by typing:
sudo apt install tuxpaintStep 4: Reload the Menu
After installing, reload the FunOS menu so that Tux Paint appears in the application list:
- Click the Menu button in the lower-left corner
- Click Reload menu
Launching Tux Paint
Once installed, you can launch Tux Paint easily:
- Click the Menu button in the lower-left corner
- Navigate to the Education category
- Select Tux Paint
The application will open, and your child can start drawing immediately.
How to Uninstall Tux Paint on FunOS
If you decide you no longer need Tux Paint, you can remove it completely from your system. Follow these steps:
Step 1: Open a Terminal
Open the Terminal using one of the methods mentioned earlier.
Step 2: Remove Tux Paint
To uninstall Tux Paint and its main files:
sudo apt remove --purge tuxpaintStep 3: Remove Any Unused Dependencies
To free up extra space and remove unnecessary packages:
sudo apt autoremove --purgeStep 4: Remove User Data (Optional)
If you also want to delete saved drawings and settings:
rm -rf $HOME/.tuxpaintStep 5: Reload the Menu
Finally, update the FunOS menu to remove Tux Paint from the list:
- Click the Menu button in the lower-left corner
- Click Reload menu
Conclusion
Tux Paint is a fantastic tool for introducing children to digital art in a fun, interactive, and educational way. With its simple interface, creative features, and engaging mascot, it’s perfect for young users. Installing it on FunOS only takes a few steps, and you can easily remove it if you no longer need it. Whether for home use or in an educational environment, Tux Paint is a valuable addition to your software collection on FunOS.

Leave a Reply