What is VirtualBox?
VirtualBox is an open-source virtualization software developed by Oracle Corporation. It allows users to run multiple operating systems on a single physical machine as virtual machines (VMs). Here are some key features and uses of VirtualBox:
- Cross-Platform Compatibility: VirtualBox can be installed on various host operating systems, including Windows, macOS, Linux, and Solaris.
- Support for Various Guest OS: It supports a wide range of guest operating systems, such as different versions of Windows, Linux distributions, macOS (with some limitations), Solaris, and others.
- Snapshot Feature: Users can take snapshots of their virtual machines, allowing them to save the state of a VM at a particular point in time and revert to it later if needed.
- Seamless Mode: This feature allows applications running on the guest OS to appear as if they are running on the host OS desktop, providing a more integrated experience.
- Shared Folders and Clipboard: VirtualBox allows the sharing of files and clipboard contents between the host and guest operating systems.
- Networking: It supports various networking options, including NAT, bridged networking, internal networking, and host-only networking, allowing VMs to communicate with each other and with the outside world.
- Extensible through Plugins: VirtualBox can be extended with additional features and functionalities through plugins, such as the VirtualBox Extension Pack, which adds support for USB 2.0 and 3.0 devices, VirtualBox RDP, disk encryption, and more.
- Command-Line Interface (CLI): In addition to its graphical user interface (GUI), VirtualBox provides a powerful command-line interface for advanced management and automation.
VirtualBox is widely used for software development, testing, training, and running applications that require a different operating system from the host. It is particularly popular among developers and IT professionals for its versatility and ease of use.
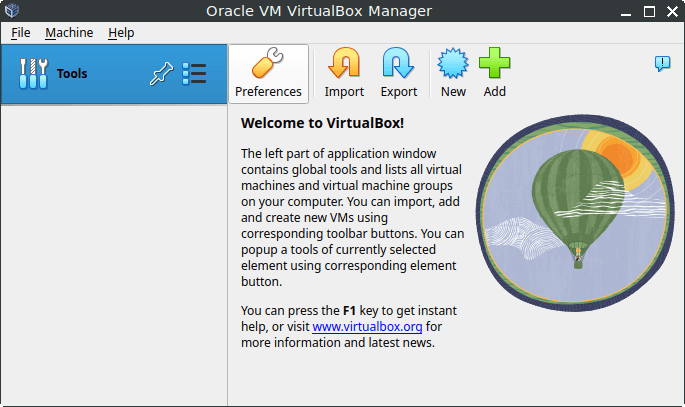
What is VirtualBox Extension Pack?
The VirtualBox Extension Pack is a set of additional features and functionalities for Oracle VM VirtualBox. It enhances the capabilities of VirtualBox by providing support for advanced features that are not included in the base package. Here are some key features of the VirtualBox Extension Pack:
- USB 2.0 and 3.0 Support: Allows virtual machines to use USB 2.0 and 3.0 devices. This enables the use of a wider range of USB peripherals within the virtual machines.
- VirtualBox Remote Desktop Protocol (VRDP): Provides remote desktop access to the virtual machine. This allows users to remotely control the guest operating system as if they were sitting directly in front of it.
- Disk Encryption: Offers encryption for virtual hard disk images. This feature ensures that the data stored on the virtual disk is secure and can only be accessed by authorized users.
- NVMe and PXE Boot for Intel Cards: Adds support for NVMe storage devices and PXE booting for Intel network cards. This is useful for network-based installations and configurations.
- Host Webcam Passthrough: Allows virtual machines to access the host’s webcam, enabling video conferencing and other webcam applications within the guest operating system.
- PCI Passthrough: Provides the ability to pass through PCI devices from the host to the guest, enabling direct hardware access for certain applications that require it.
- Experimental Support for Host TPM (Trusted Platform Module): Allows the use of the host’s TPM in virtual machines, which can be crucial for security-sensitive applications and environments.
How to Install VirtualBox on FunOS
Installing VirtualBox on FunOS can be done through several methods, including using the official Ubuntu repositories, using Oracle repositories, or via .deb package. Here’s a step-by-step guide for each method:
Method 1: Installing from the Official Ubuntu Repositories
Install VirtualBox
1. Update your package list:
sudo apt update2. Install VirtualBox:
sudo apt install virtualbox3. Click the menu in the bottom left corner of the screen. Next, click the Reload menu. The objective is to display VirtualBox in the menu.

Install VirtualBox Extension Pack
1. Install VirtualBox Extension Pack:
sudo apt install virtualbox-ext-pack2. Read the VirtualBox Extension Pack Personal Use and Evaluation License (PUEL) and select <Ok> to confirm.
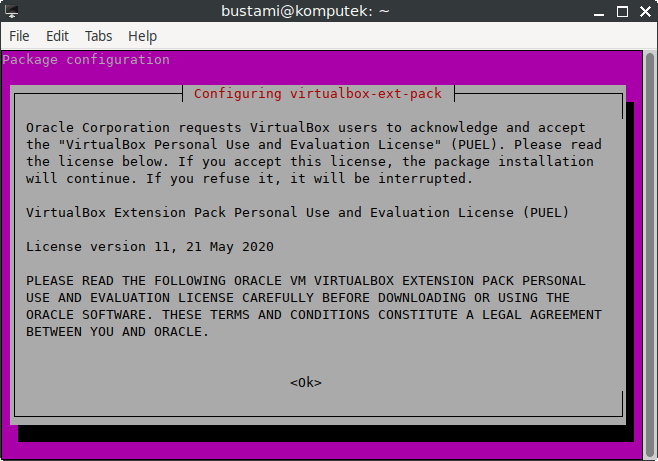
3. Accept the VirtualBox PUEL license terms by selecting <Yes> and hitting Enter.
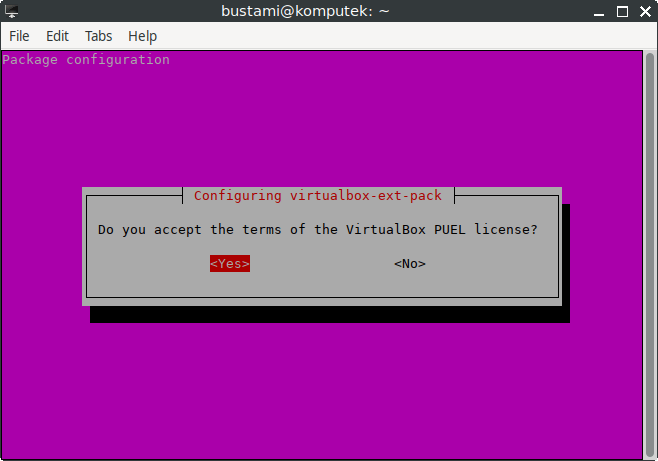
Method 2: Installing from the Oracle Repositories (recommended)
Install VirtualBox
1. Import the Oracle public keys:
wget -O- https://www.virtualbox.org/download/oracle_vbox_2016.asc | sudo gpg --yes --output /usr/share/keyrings/oracle-virtualbox-2016.gpg --dearmor2. Add the VirtualBox APT repository:
echo "deb [arch=amd64 signed-by=/usr/share/keyrings/oracle-virtualbox-2016.gpg] https://download.virtualbox.org/virtualbox/debian $(lsb_release -cs) contrib" | sudo tee -a /etc/apt/sources.list.d/virtualbox.list3. Update the package list:
sudo apt update4. Install VirtualBox:
sudo apt install virtualbox-7.0At the time of writing this article, the latest VirtualBox version is 7.0.18. You can visit https://www.virtualbox.org/wiki/Linux_Downloads to know what the latest version of VirtualBox is.
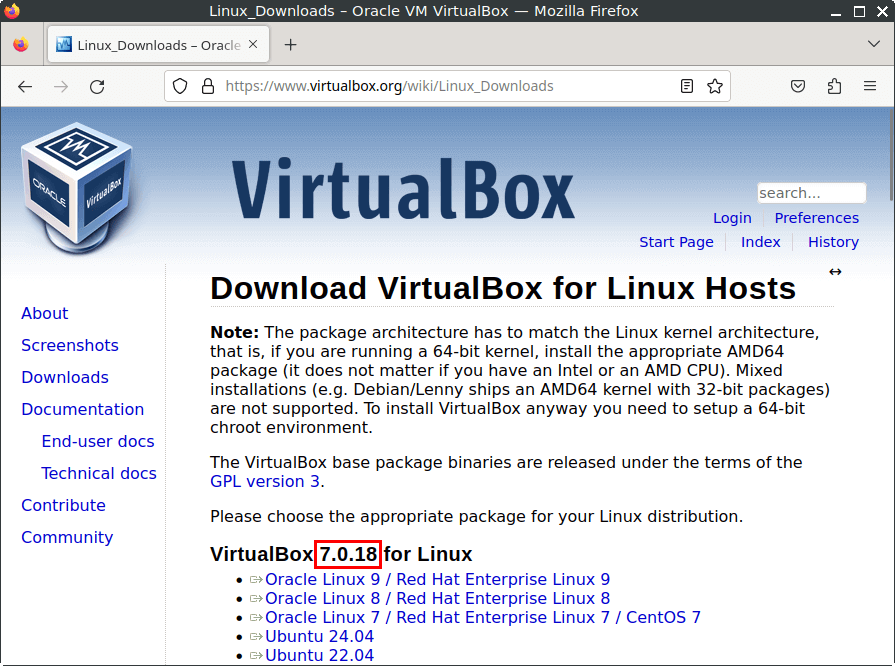
5. Click the menu in the bottom left corner of the screen. Next, click the Reload menu. The objective is to display VirtualBox in the menu.

Install VirtualBox Extension Pack
1. Check the installed version of VirtualBox:
VBoxManage --version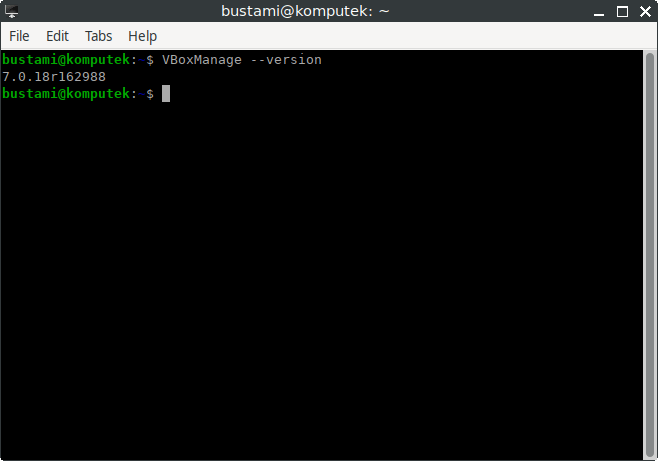
2. Download VirtualBox Extension Pack:
wget https://download.virtualbox.org/virtualbox/7.0.18/Oracle_VM_VirtualBox_Extension_Pack-7.0.18.vbox-extpackPlease change 7.0.18 to the installed version of VirtualBox.
3. Import the Extension Pack:
sudo VBoxManage extpack install Oracle_VM_VirtualBox_Extension_Pack-7.0.18.vbox-extpackPlease change 7.0.18 to the installed version of VirtualBox.
4. You will be presented with the Oracle license and prompted to accept their terms and conditions. Type y and hit Enter.
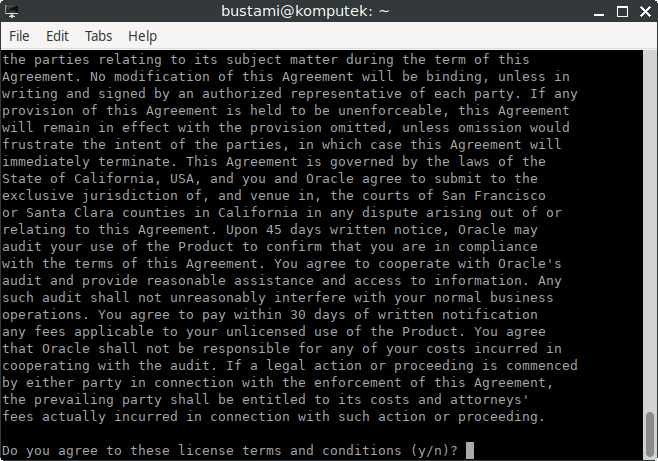
Method 3: Installing from the .deb File
Install VirtualBox
Installing VirtualBox on FunOS from a .deb file involves downloading the appropriate .deb package from the VirtualBox website and installing it using the package manager. Here are the steps:
1. Visit the VirtualBox Downloads page and download the .deb package for FunOS. Choose the appropriate version for your FunOS release. For FunOS 22.04 choose Ubuntu 22.04. For FunOS 24.04 choose Ubuntu 24.04.
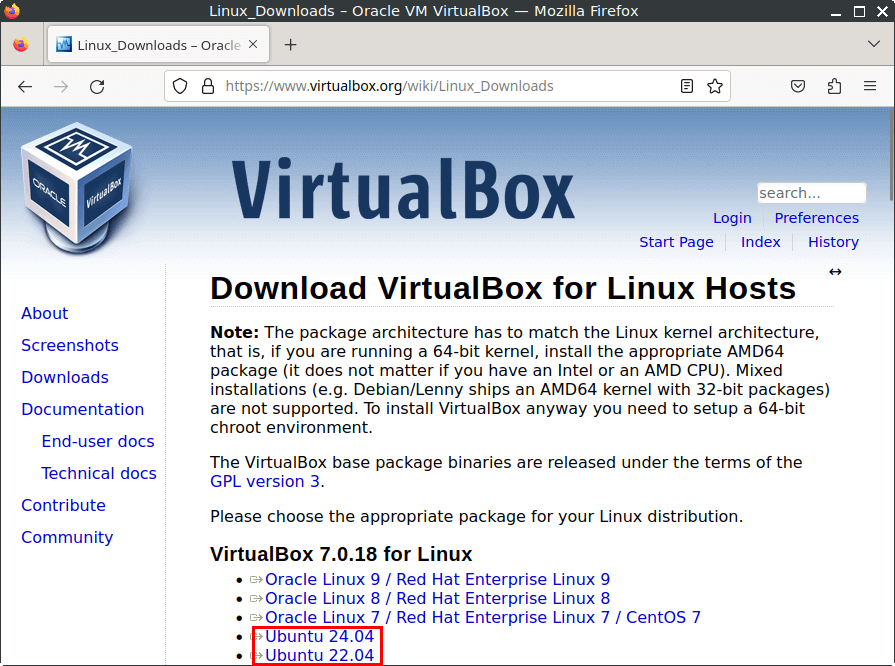
2. Open Terminal and Navigate to the Downloads Directory:
cd ~/Downloads3. Update the package list:
sudo apt update4. Install the Package:
sudo apt install ./virtualbox-7.0_7.0.18-162988~Ubuntu~noble_amd64.debReplace virtualbox-7.0_7.0.18-162988~Ubuntu~noble_amd64.deb with the actual filename of the downloaded package.
5. Click the menu in the bottom left corner of the screen. Next, click the Reload menu. The objective is to display VirtualBox in the menu.

Install VirtualBox Extension Pack
1. Check the installed version of VirtualBox:
VBoxManage --version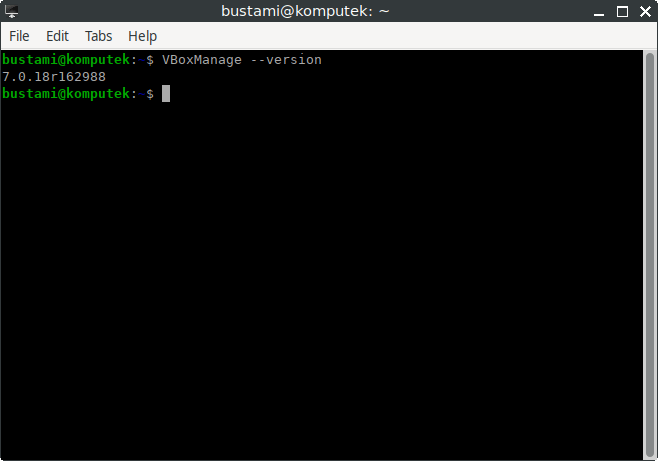
2. Download VirtualBox Extension Pack:
wget https://download.virtualbox.org/virtualbox/7.0.18/Oracle_VM_VirtualBox_Extension_Pack-7.0.18.vbox-extpackPlease change 7.0.18 to the installed version of VirtualBox.
3. Import the Extension Pack:
sudo VBoxManage extpack install Oracle_VM_VirtualBox_Extension_Pack-7.0.18.vbox-extpackPlease change 7.0.18 to the installed version of VirtualBox.
4. You will be presented with the Oracle license and prompted to accept their terms and conditions. Type y and hit Enter.
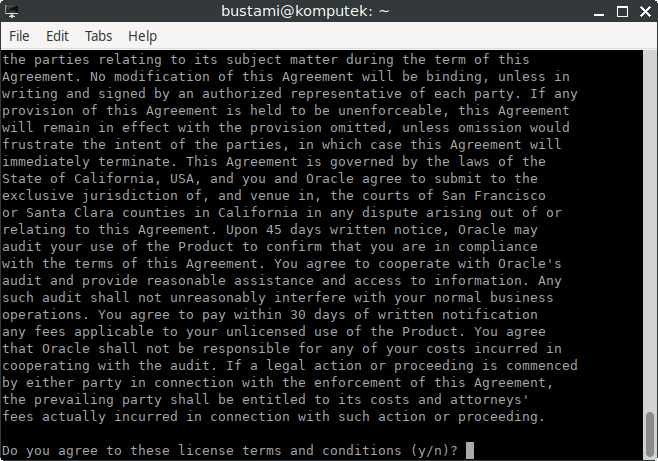
Launching VirtualBox
After the installation is complete, you can launch VirtualBox by typing virtualbox in the terminal or by searching for “VirtualBox” or “Oracle VM VirtualBox” in the applications menu.
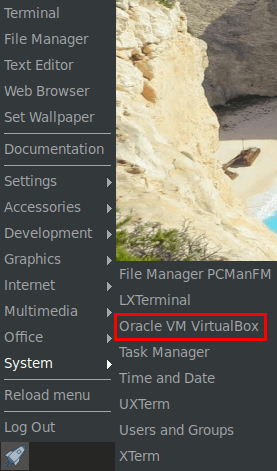
How to Uninstall VirtualBox on FunOS
To uninstall VirtualBox from your FunOS system, follow these steps based on the method you used to install it.
Uninstall VirtualBox Installed from the Official Ubuntu Repositories
1. Open a Terminal
2. Uninstall VirtualBox, VirtualBox Extension Pack, and remove any remaining configuration files:
sudo apt remove --purge virtualbox virtualbox-ext-pack3. Remove any unused dependencies:
sudo apt autoremove --purge4. Click the menu in the bottom left corner of the screen. Next, click the Reload menu. The objective is to remove VirtualBox from the menu.

Uninstall VirtualBox Installed from the Oracle Repositories
1. Open a Terminal
2. Uninstall VirtualBox and remove any remaining configuration files:
sudo apt remove --purge virtualbox-*3. Remove any unused dependencies:
sudo apt autoremove --purge4. Remove the repository and key (optional):
sudo rm /usr/share/keyrings/oracle-virtualbox-2016.gpg
sudo rm /etc/apt/sources.list.d/virtualbox.list5. Update the package lists:
sudo apt update6. Click the menu in the bottom left corner of the screen. Next, click the Reload menu. The objective is to remove VirtualBox from the menu.

Uninstall VirtualBox Installed from the .deb File
1. Open a Terminal
2. Uninstall VirtualBox and remove any remaining configuration files:
sudo apt remove --purge virtualbox-*3. Remove any unused dependencies:
sudo apt autoremove --purge4. Click the menu in the bottom left corner of the screen. Next, click the Reload menu. The objective is to remove VirtualBox from the menu.

Conclusion
Installing VirtualBox on FunOS is straightforward, with several methods to choose from based on your preferences. Whether you use the official Ubuntu repositories for simplicity, Oracle repositories for access to the latest features, or install from the .deb file, you’ll be able to get VirtualBox up and running quickly. Each method provides you with a powerful tool for virtualization.

Leave a Reply