Looking for a privacy-focused and performance-optimized web browser as an alternative to Firefox or Chrome? Waterfox might be just what you need. In this guide, we’ll walk you through the complete steps to install Waterfox on FunOS, from downloading the installation file to integrating it into the system menu. We’ll also cover how to completely uninstall it if needed.
What is Waterfox?
Waterfox is a free and open-source web browser based on Mozilla Firefox. It was initially developed to provide a 64-bit version of Firefox before Mozilla officially supported 64-bit builds. Today, Waterfox focuses on performance, privacy, and customization. It removes telemetry (data collection) features found in Firefox and supports legacy extensions that are no longer compatible with recent Firefox versions.
Waterfox is ideal for users who value a Firefox-like experience but want greater control over privacy and browser behavior.
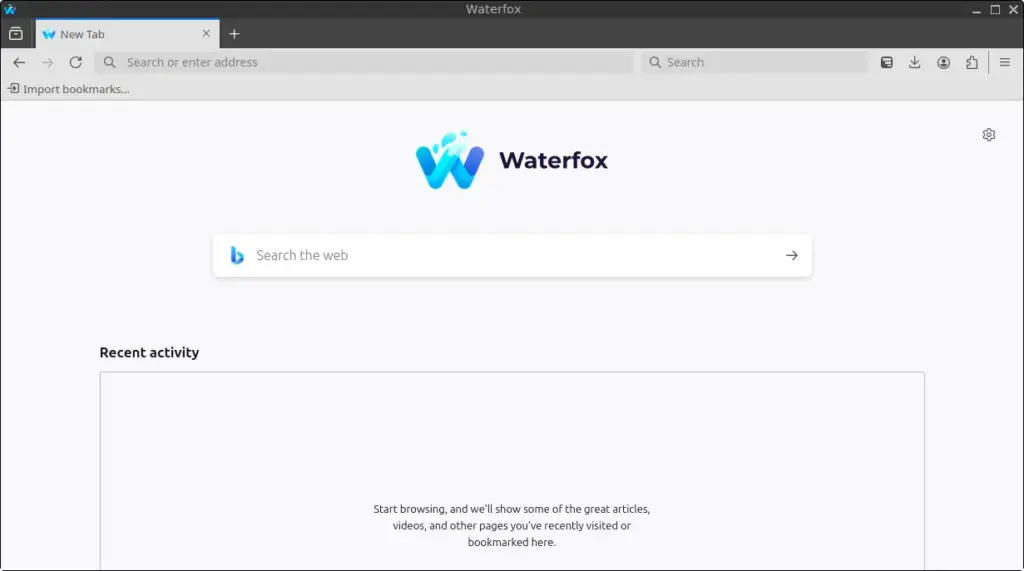
How to Install Waterfox on FunOS
Step 1: Download the Waterfox .tar.bz2 File
- Open your current browser and go to the official Waterfox download page:
👉 https://www.waterfox.net/download/ - Click the Download button next to the Linux option. This will download a
.tar.bz2archive. Save the file in your Downloads directory.
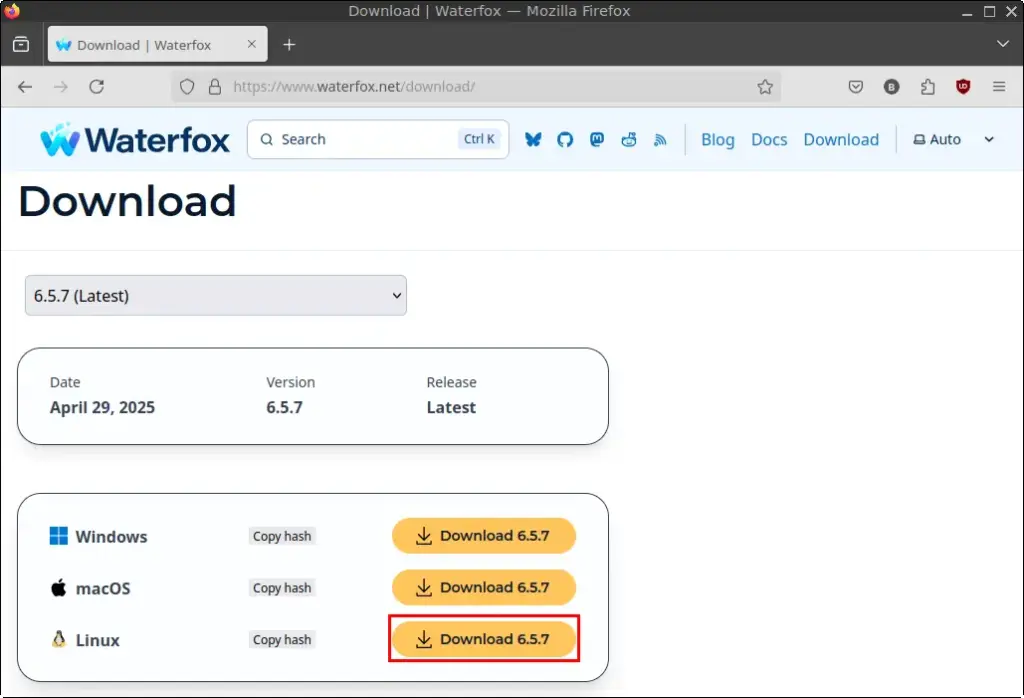
Step 2: Open a Terminal
There are three ways to open a terminal in FunOS:
- Click the Menu in the lower-left corner of the screen, then click Terminal
- Click the Terminal icon in the Tray
- Use the keyboard shortcut: Ctrl + Alt + T
Step 3: Navigate to the Downloads Directory
Run the following command in your terminal:
cd ~/DownloadsStep 4: Extract the tar.bz2 File to the /opt Directory
Run this command to extract Waterfox into the /opt directory:
sudo tar xvjf waterfox-*.tar.bz2 -C /opt/Step 5: Create a Symbolic Link to the Waterfox Executable
To make Waterfox accessible from anywhere via the terminal or menu launcher:
sudo ln -sf /opt/waterfox/waterfox /usr/local/bin/waterfoxStep 6: Create a Desktop Entry for Waterfox
To add Waterfox to the application menu:
sudo mousepad /usr/share/applications/waterfox.desktopPaste the following content into the file:
[Desktop Entry]
Version=1.0
Name=Waterfox
Comment=Browse the World Wide Web
GenericName=Web Browser
Keywords=Internet;WWW;Browser;Web;Explorer;
Exec=waterfox %u
Terminal=false
X-MultipleArgs=false
Type=Application
Icon=waterfox
Categories=Network;WebBrowser;
MimeType=text/html;text/xml;application/xhtml+xml;application/xml;application/rss+xml;application/rdf+xml;image/gif;image/jpeg;image/png;x-scheme-handler/http;x-scheme-handler/https;x-scheme-handler/ftp;x-scheme-handler/chrome;video/webm;application/x-xpinstall;
StartupNotify=true
Actions=NewWindow;NewPrivateWindow;ProfileManagerWindow;
StartupWMClass=waterfox
[Desktop Action NewWindow]
Name=Open a New Window
Exec=waterfox --new-window
[Desktop Action NewPrivateWindow]
Name=Open a New Private Window
Exec=waterfox --private-window
[Desktop Action ProfileManagerWindow]
Name=Open the Profile Manager
Name[cs]=Správa profilů
Name[en_GB]=Profile Manager
Name[en_US]=Profile Manager
Name[pl]=Menedżer Profili
Exec=waterfox --ProfileManagerSave the file and close Mousepad.
Step 7: Remove the Downloaded .tar.bz2 File
To clean up:
rm -f waterfox-*.tar.bz2Step 8: Reload the Menu
To make Waterfox appear in the application menu:
- Click the Menu button in the lower-left corner
- Click Reload menu
Launching Waterfox
To open Waterfox:
- Click the Menu in the lower-left corner
- Navigate to the Internet category
- Click Waterfox
How to Uninstall Waterfox on FunOS
If you ever want to remove Waterfox, follow these steps:
Step 1: Open a Terminal
Use one of the three methods mentioned earlier to open your terminal.
Step 2: Remove the Waterfox Directory
sudo rm -rf /opt/waterfoxStep 3: Remove the Symbolic Link
sudo rm -f /usr/local/bin/waterfoxStep 4: Remove the Desktop Entry
sudo rm -f /usr/share/applications/waterfox.desktopStep 5: Remove User Data (Optional)
To completely erase Waterfox user settings and cache:
rm -rf $HOME/.waterfox
rm -rf $HOME/.cache/waterfoxStep 6: Reload the Menu
- Click the Menu button
- Click Reload menu
Conclusion
Waterfox is a great browser for users who want better privacy and classic Firefox functionality. With the steps above, you can easily install and integrate Waterfox into your FunOS system. Whether you’re looking to use legacy Firefox extensions or simply avoid telemetry, Waterfox offers a fast and customizable browsing experience.

Leave a Reply