Modern keyboards often include special keys that make it easier to control your media, such as adjusting the volume, playing or pausing music, or skipping tracks. Among the most useful are the dedicated volume control keys, which allow you to instantly change your system’s sound volume without clicking through menus.
In this article, we’ll explain what these keys are, how they work, and how to enable them in FunOS.
What Are Dedicated Volume Control Keys?
Dedicated volume control keys are physical buttons on your keyboard that are designed specifically for adjusting audio levels. These usually include:
- 🔊 Volume Up: Increases the system volume.
- 🔉 Volume Down: Decreases the system volume.
- 🔇 Mute/Unmute: Turns the sound off or back on.
These keys are considered “dedicated” because they are assigned to control volume directly, rather than being shared with other functions (like F1, F2, etc.). On some keyboards, they are part of the function row (accessed with the Fn key), while on others—especially multimedia or gaming keyboards—they are separate buttons or even scroll wheels for more precise control.
Do Volume Keys Work in FunOS?
Yes! In FunOS, you can configure your system to recognize and respond to dedicated volume keys. This is made possible through the volume control applet in the tray area (usually located at the bottom-right corner of the screen).
However, you may need to enable hotkey support manually for the system to detect volume key presses.
How to Enable Dedicated Volume Control Keys in FunOS
Follow these simple steps to activate volume key functionality:
Step-by-Step Instructions
1. Right-click the volume icon in the system tray.
This icon is typically located in the bottom-right corner of your screen and looks like a speaker.
2. Click on “Preferences.”
A window will appear with various settings for the volume control.
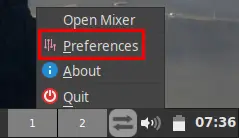
3. Find the “Hotkeys” section.
In the Preferences window, scroll or look for a section labeled Hotkeys.
4. Check the following options:
- ✅ Volume Up
- ✅ Volume Down
- ✅ Mute
Make sure each of these options is checked to enable the corresponding keys on your keyboard.
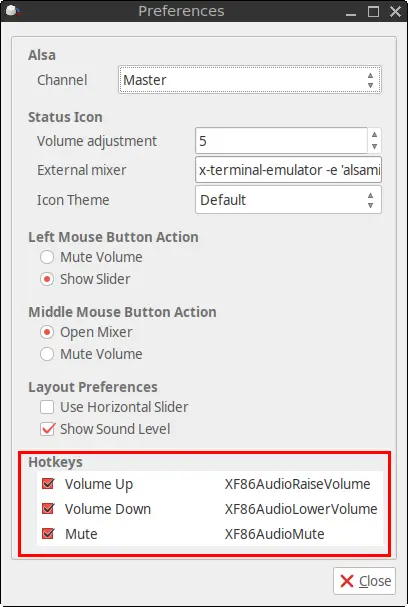
4. Click “Close.”
The settings will be saved automatically, and your system will now listen for volume key presses.
Note:
If your keyboard has Fn-based volume keys (for example, Fn + F11 for volume down), make sure the Fn Lock is set correctly, or hold down the Fn key while pressing the volume keys.
Testing the Keys
After enabling the hotkeys:
- Press the Volume Up key — your system volume should increase.
- Press the Volume Down key — the volume should decrease.
- Press the Mute key — your audio should toggle between on and off.
If nothing happens:
- Double-check that the hotkeys are enabled in the volume preferences.
- Try pressing the keys while holding the Fn key (if applicable).
- Make sure your keyboard is supported and functioning correctly.
Conclusion
Using dedicated volume control keys on your keyboard makes managing sound in FunOS fast and easy. With just a few quick steps in the volume preferences, you can enable hotkey support and enjoy seamless audio control—perfect for watching videos, listening to music, or muting your system in a meeting.
Whether you’re using a laptop or an external multimedia keyboard, FunOS gives you the flexibility to make the most of your hardware.

Leave a Reply