AppImage is a universal software packaging format for Linux that allows you to run applications without the need for installation. It’s an excellent option for distributing applications that are not available in the default repositories. In this guide, we will cover how to use AppImage on FunOS, including installing required dependencies, downloading and running an AppImage, and managing it effectively.
What is AppImage?
AppImage is a portable application format designed to work across all major Linux distributions without requiring installation or root privileges. Applications distributed as AppImages are packaged with all their dependencies, ensuring compatibility and ease of use.
Advantages of AppImage
- Portability: You can carry AppImage files on a USB drive and run them on any compatible Linux system.
- No Installation Required: Applications run directly without modifying the system.
- Version Independence: Multiple versions of the same application can coexist without conflicts.
- Ease of Use: Simple to run and manage without administrative access.
Disadvantages of AppImage
- Larger File Size: AppImages include all dependencies, making them larger than native packages.
- Manual Updates: Updates require manually downloading newer versions of the AppImage.
- Limited Integration: Some AppImages lack integration with the system menu and other desktop features.
Why Prefer Native Packages Over AppImage?
While AppImage is convenient, it is generally better to use native packages (e.g., .deb files on FunOS) if they are available. Native packages:
- Receive updates via the system’s package manager.
- Are better integrated into the system.
- Benefit from additional security and stability testing provided by the distribution maintainers.
How to Install and Use AppImage on FunOS
Step 1: Install libfuse2
Most AppImages require libfuse2 to run. To install it:
sudo apt update
sudo apt install libfuse2Step 2: Download the AppImage File
Visit the application’s official website or its GitHub page to download the AppImage file. For this tutorial, we’ll use Krita as an example:
- Go to Krita’s download page.
- Download the latest AppImage file.
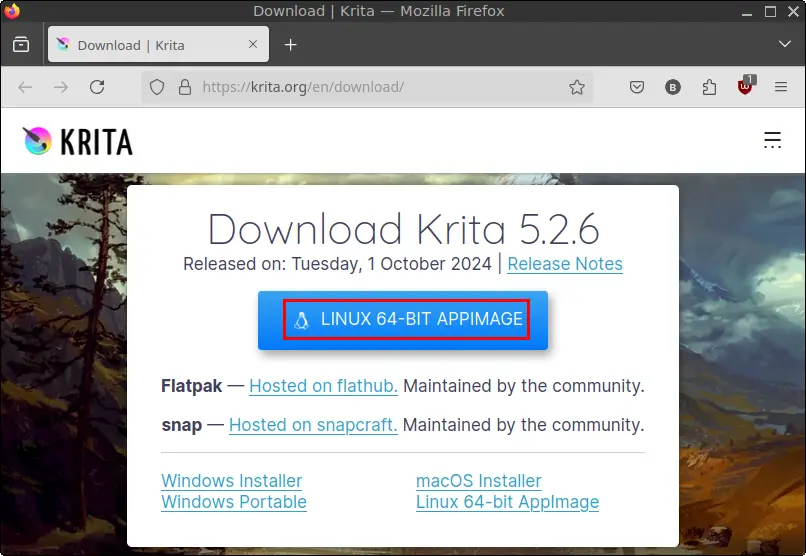
Step 3: Make the AppImage File Executable
To run the AppImage, you must make it executable. There are two methods:
a. Via GUI
- Open the File Manager (PCManFM).
- Navigate to the
Downloadsdirectory (or wherever the file was saved). - Right-click the downloaded AppImage file and select Properties.
- Go to the Permissions tab.
- In the Execute section, select Anyone.
- Click OK.
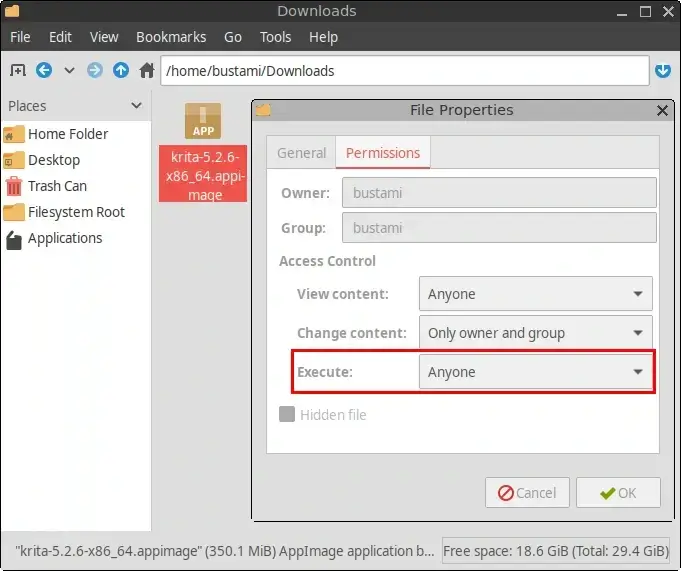
b. Via CLI
- Open a terminal.
- Navigate to the directory where the file was saved:
cd ~/Downloads- List the contents of the directory to confirm the file name:
ls- Make the file executable:
chmod a+x krita-5.2.6-x86_64.appimageStep 4: Run the AppImage File
You can run the AppImage using either the GUI or the terminal.
a. Via GUI
- Open the File Manager (PCManFM).
- Navigate to the directory containing the AppImage file.
- Double-click the AppImage file to launch the application.
- If a question like the one in the image below appears. Click Execute.
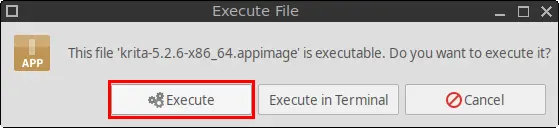
b. Via CLI
- Open a terminal.
- Navigate to the directory containing the AppImage file:
cd ~/Downloads- Run the AppImage file:
./krita-5.2.6-x86_64.appimageStep 5: Uninstalling the AppImage File
If you no longer need the AppImage, you can delete it to free up space.
a. Via GUI
- Open the File Manager (PCManFM).
- Navigate to the directory containing the AppImage file.
- Select the AppImage file and press Shift + Del to permanently delete it.
b. Via CLI
- Open a terminal.
- Navigate to the directory containing the AppImage file:
cd ~/Downloads- List the contents of the directory to confirm the file name:
ls- Delete the AppImage file:
rm -f krita-5.2.6-x86_64.appimageStep 6: Remove User Data (Optional)
If the application has stored user data, you can delete it as well. For Krita, these files are usually located in:
rm -rf $HOME/.local/share/krita
rm -rf $HOME/.config/kritaConclusion
AppImage is a versatile way to run applications on Linux, especially when native packages are unavailable. While it has its advantages, using native packages like .deb is preferable for better system integration and easier maintenance. By following this guide, you can seamlessly run AppImages on FunOS and make the most of this portable application format.

Leave a Reply