Configuring multiple monitors can significantly enhance your productivity by providing more screen real estate for various tasks. On FunOS, you can easily manage and set up multiple monitors using either the graphical Monitor Settings or the command line. This guide will walk you through both methods and help you troubleshoot common issues that might arise during configuration.
Using Monitor Settings
Step 1: Opening Monitor Settings
- Click the Menu in the lower-left corner of the screen.
- Navigate to Settings > Monitor Settings to open the Monitor Settings application.
Step 2: Setting Resolution, Refresh Rate, and Orientation
- Once Monitor Settings is open, you’ll see options for each connected monitor.
- For each monitor, select the appropriate Resolution and Refresh Rate from the drop-down menus.
- If you wish to rotate a display, select the preferred Orientation (Normal, Left, Right, or Inverted).
Step 3: Arranging the Monitors
Positioning Monitors
To position your monitors relative to one another, drag and drop them in the layout shown in the Monitor Settings window. Place them in the desired arrangement (side by side, stacked, etc.).
Setting the Primary Monitor
To set a monitor as the Primary display (where your panel and application menus appear by default):
- Select the monitor.
- Check the box labeled Set as Primary.
Step 4: Applying and Saving Your Settings
- Once you’ve configured your displays, click Apply to test the settings.
- A pop-up will appear asking you to confirm the changes. If the setup looks correct, click OK. Otherwise, click Abort to return to the previous configuration.
- After confirming, click Save to store your settings.
Step 5: Ensuring Monitor Settings are Permanent
Sometimes, changes made via the graphical tool may not persist after rebooting the system. Follow these additional steps to make the monitor settings permanent.
Check Auto-Start Configuration
- Open Terminal: You can open the terminal in several ways:
- Click Menu > Terminal
- Click the terminal icon in the tray
- Use the shortcut Ctrl + Alt + T
- Locate the xrandr Command: Run the following command to view the auto-start configuration for monitor settings:
cat .config/autostart/lxrandr-autostart.desktopThis will display the contents of the file, which should include the command line that applies the monitor settings.
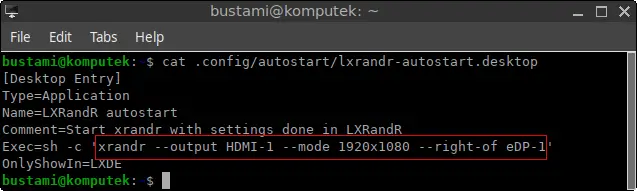
Create or Modify the .xprofile File
1. Open or Create .xprofile: Run the following command to open the .xprofile file for editing in Mousepad. If the file doesn’t exist, this command will create it:
mousepad $HOME/.xprofile2. Paste the xrandr Command: Copy the xrandr command from the output of the previous step and paste it into the .xprofile file. The command might look something like this:

3. Save the File: After pasting the command, save the .xprofile file.
Reboot Your System
For the changes to take effect after rebooting, you can restart the system:
Option 1 (via Terminal): Run this command:
sudo reboot nowOption 2 (via Menu):
- Click the Menu in the lower-left corner.
- Select Log Out, then click Reboot.
Using CLI (Command Line Interface) with the xrandr Command
The xrandr command provides a flexible way to configure multiple monitors from the command line. Here’s how to use it.
Step 1: Open a Terminal
Open a terminal window by clicking Menu > Terminal, or using the Ctrl + Alt + T keyboard shortcut.
Step 2: List Available Displays and Resolutions
To view a list of all connected displays and supported resolutions, run:
xrandrThis will list the available display outputs (e.g., HDMI-1, DP-1) and the resolutions they support.
Step 3: Setting the Resolution
To set the resolution for a specific display, use the following command:
xrandr --output [DISPLAY_NAME] --mode [RESOLUTION]For example, to set the resolution of HDMI-1 to 1920×1080:
xrandr --output HDMI-1 --mode 1920x1080Step 4: Arranging Monitors
You can position one monitor relative to another with the --left-of, --right-of, --above, or --below options. For example, to place HDMI-1 to the right of eDP-1:
xrandr --output HDMI-1 --right-of eDP-1Step 5: Setting the Primary Monitor
To designate a monitor as the primary display, use:
xrandr --output [DISPLAY_NAME] --primaryFor example:
xrandr --output HDMI-1 --primaryStep 6: Making the Configuration Permanent
As mentioned earlier, to ensure the changes persist after reboot, add the relevant xrandr command to your .xprofile file:
- Open
.xprofilefor editing:
mousepad $HOME/.xprofile- Add the
xrandrcommand to the file. - Save the file and reboot your system.
Troubleshooting Common Issues
1. Issue: Settings Not Persisting After Reboot
- Ensure you have added the correct
xrandrcommand to your.xprofilefile and that it is correctly formatted. - Double-check that
.xprofileis being executed on startup.
2. Issue: Monitor Not Detected
- Ensure all cables are securely connected.
- Try running
xrandrto see if the system detects the monitor but does not activate it. You can activate it manually:
xrandr --output [DISPLAY_NAME] --auto3. Issue: Incorrect Resolution
- If the correct resolution is not listed, use the cvt command to calculate the correct mode and add it using
xrandr:
cvt 1920 1080 60
xrandr --newmode "1920x1080_60.00" 173.00 1920 2048 2248 2576 1080 1083 1088 1120 -hsync +vsync
xrandr --addmode HDMI-1 "1920x1080_60.00"
xrandr --output HDMI-1 --mode "1920x1080_60.00"Conclusion
Configuring multiple monitors on FunOS can greatly enhance your workspace. Whether you prefer the graphical Monitor Settings tool or the flexibility of the command line, this guide provides you with the necessary steps to set up and customize your monitor configuration. By following these steps, you can ensure that your settings are both functional and persistent across reboots. Don’t forget to consult the troubleshooting section if you encounter any issues.

Leave a Reply