By default, FunOS uses a lightweight window manager (JWM) and does not include desktop icons or shortcuts. However, if you want to create application shortcuts directly on the desktop—just like in traditional desktop environments such as LXQt or Xfce—you can achieve this using the desktop manager feature in SpaceFM.
In this guide, you’ll learn how to install SpaceFM, configure it to manage your desktop, and create application shortcuts on your FunOS desktop.
Step 1: Install SpaceFM
First, open a Terminal by one of the following methods:
- Click the Menu in the lower-left corner, then click Terminal
- Click the Terminal icon in the Tray
- Press Ctrl + Alt + T
Then run the following commands:
sudo apt update
sudo apt install spacefmTo make SpaceFM appear in the JWM menu:
- Click the Menu button in the lower-left corner
- Click Reload menu
Step 2: Configure JWM to Use SpaceFM as the Desktop Manager
To make SpaceFM handle your desktop instead of Nitrogen (which is used by default only for wallpaper setting), you need to modify the JWM startup file.
Run:
mousepad $HOME/.config/jwm/startLook for this line:
<StartupCommand>nitrogen --restore</StartupCommand>Change it to:
<StartupCommand>spacefm --desktop</StartupCommand>Save the file and close Mousepad.
Step 3: Log Out and Log Back In
To activate the new desktop manager:
- Click Menu > Log Out > Logout
- Log back in to your session
You should now see that the desktop is managed by SpaceFM, and right-clicking the desktop brings up a new context menu.
Step 4: Configure SpaceFM’s SU Preferences
Before creating application shortcuts, you need to set the correct preferences for running root commands in SpaceFM.
1. Open SpaceFM by clicking Menu > Accessories > SpaceFM
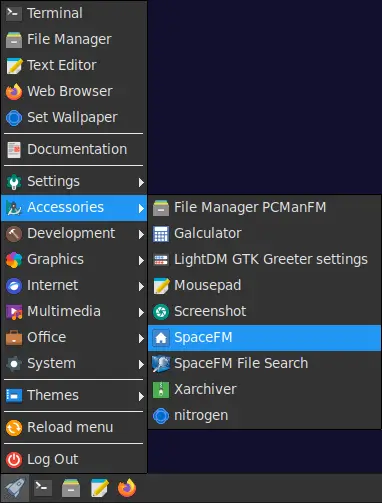
2. In SpaceFM, click View > Preferences
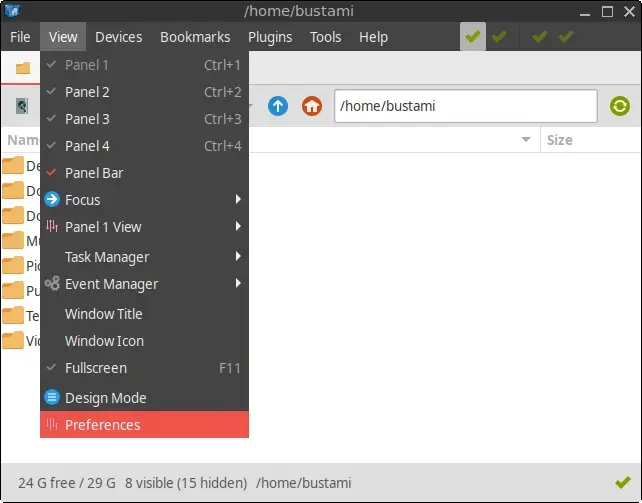
3. In the Terminal SU and Graphical SU sections, set both to: /usr/bin/sudo. Then click OK.
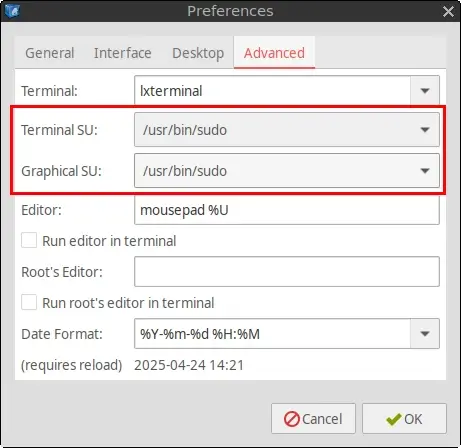
4. You will be prompted to save root settings:
Click OK on the Save Root Settings window
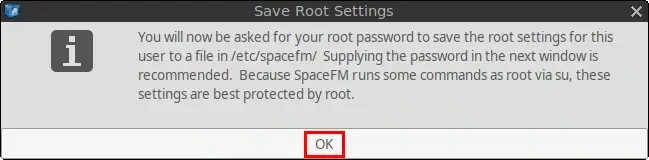
A Terminal window will appear asking for your password. Enter your user password, then press Enter
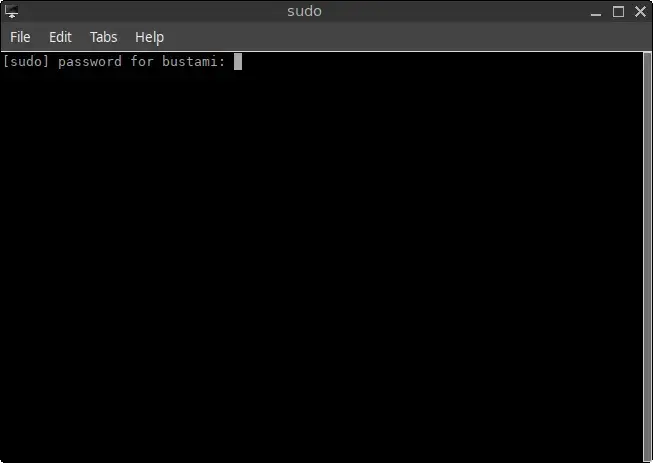
Step 5: Create an Application Shortcut on the Desktop
Now that your desktop is managed by SpaceFM, you can create shortcuts easily:
1. Right-click on the desktop and choose New > Desktop Application
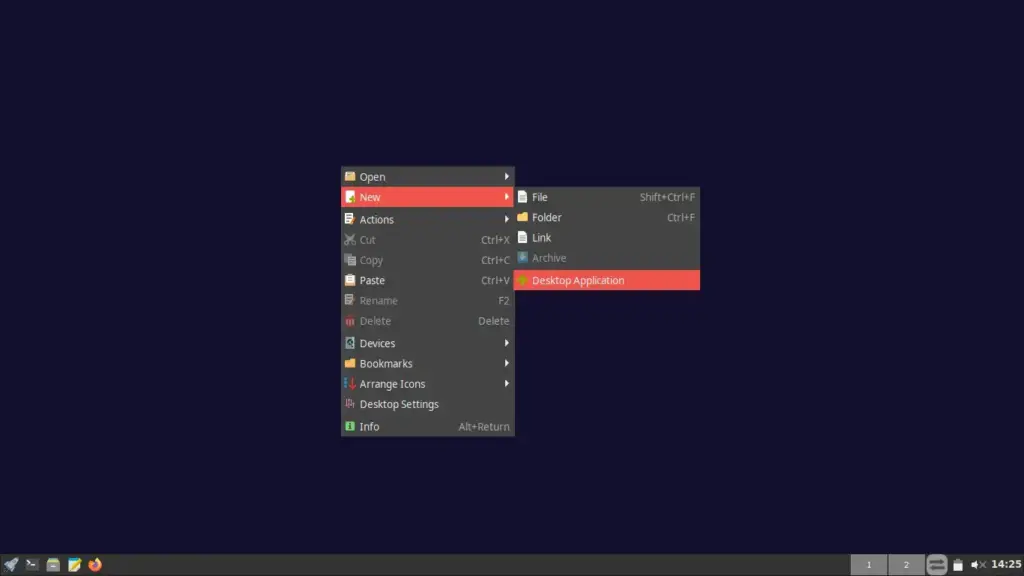
2. The Choose Application window will appear. Select the application you want to create a shortcut for (e.g., Firefox), then click OK
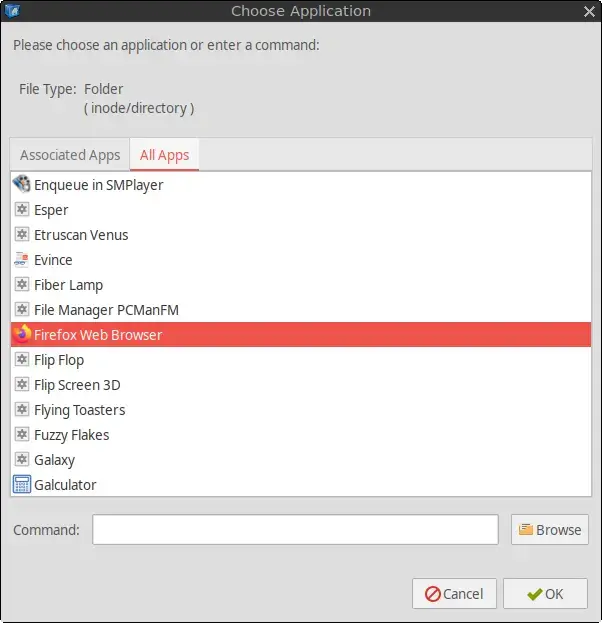
A shortcut icon for that application will appear on your desktop.
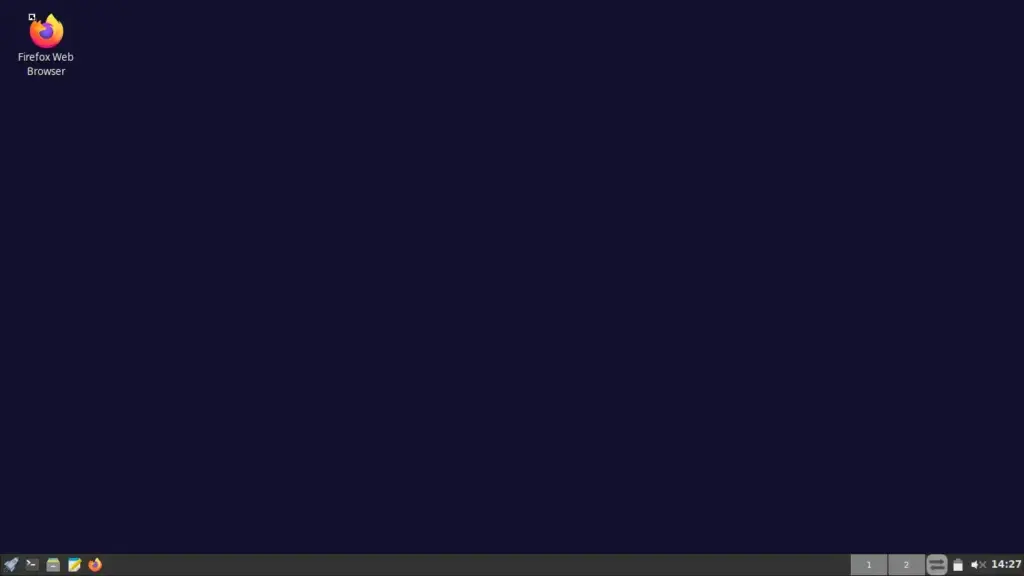
Important Notes
After switching the desktop manager to SpaceFM:
- The Nitrogen wallpaper tool (used by Set Wallpaper in the JWM menu) will no longer control your wallpaper
- To change your wallpaper, you’ll need to use SpaceFM’s Desktop Settings
How to Set Wallpaper Using SpaceFM
1. Right-click on the desktop, then click Desktop Settings
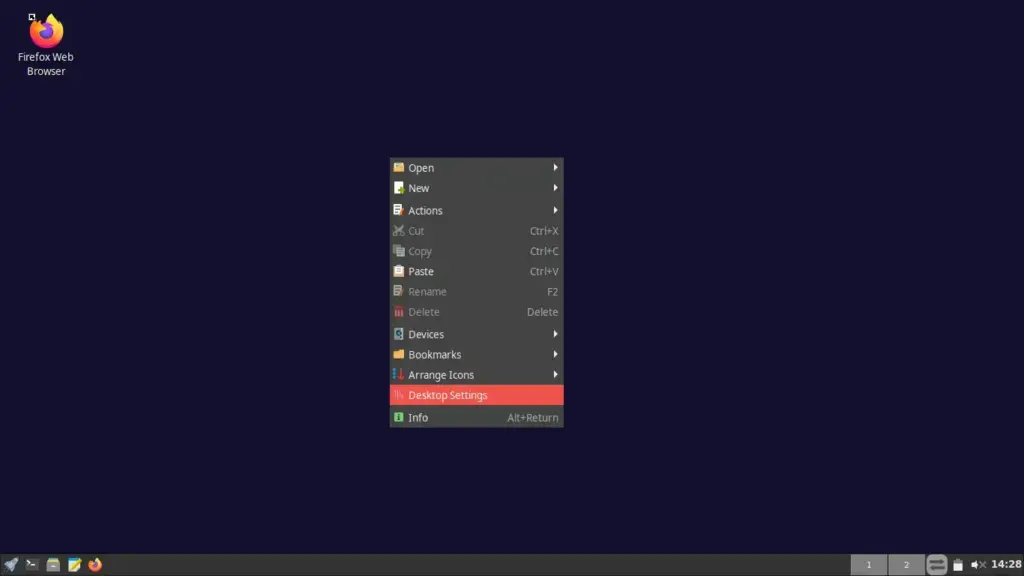
2. In the Preferences window, check the box next to “Wallpaper”
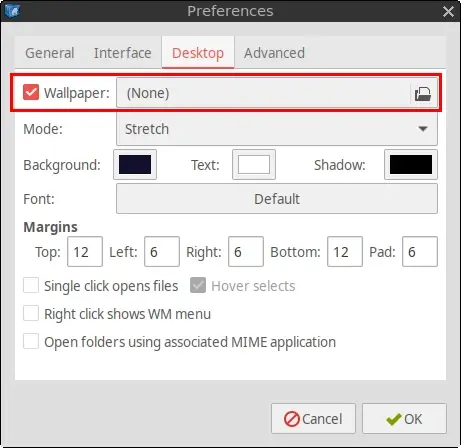
3. Click the box next to the word Wallpaper to browse for an image
4. If you want to use the default FunOS wallpapers, navigate to: Other Locations > Computer > opt > artwork > wallpaper
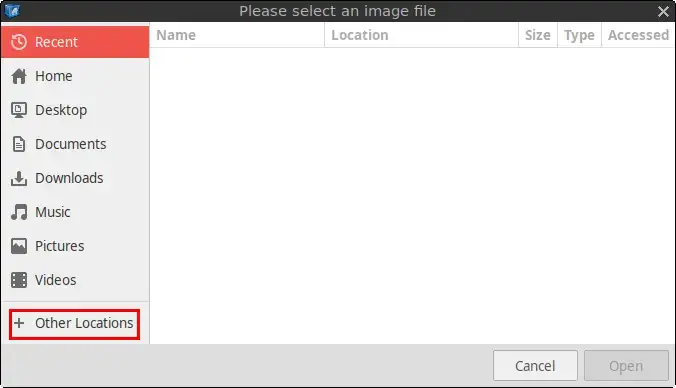
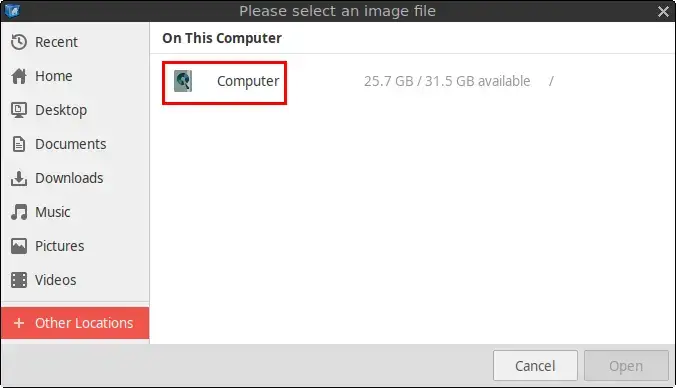
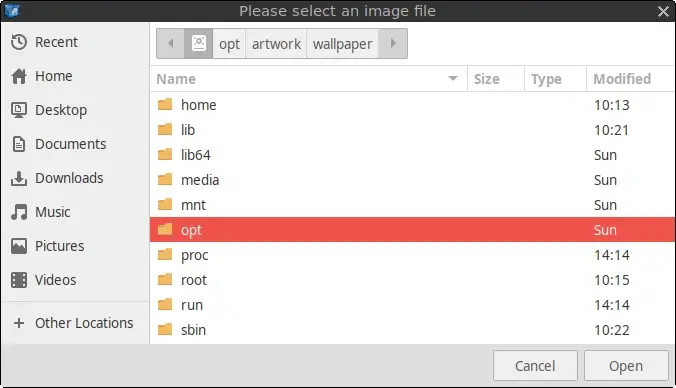
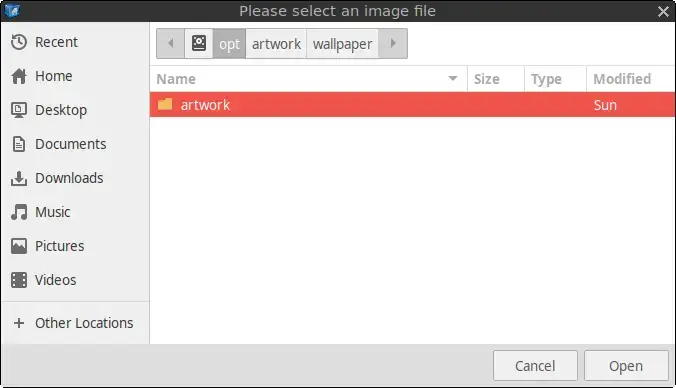
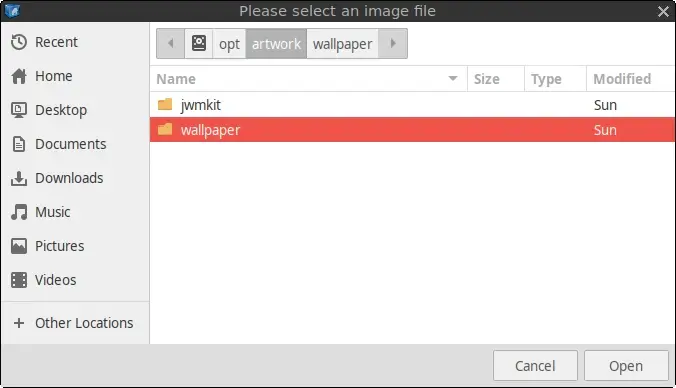
5. Choose your wallpaper and click Open, then click OK
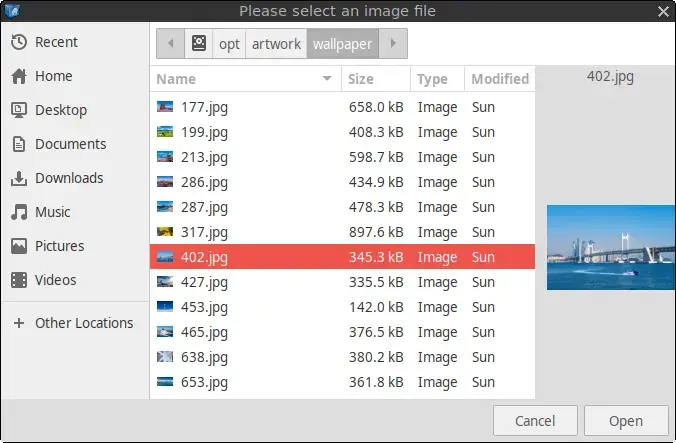
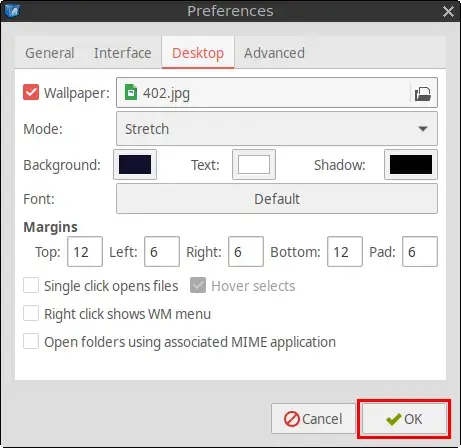
Your new wallpaper will now be displayed.

Conclusion
With SpaceFM, FunOS users can enjoy a more traditional desktop experience with icons and shortcuts. This is especially helpful for users transitioning from other desktop environments or who simply prefer desktop icons. While this method replaces some default behaviors in FunOS (like wallpaper management via Nitrogen), it opens up a lot of flexibility and ease of use.

Leave a Reply