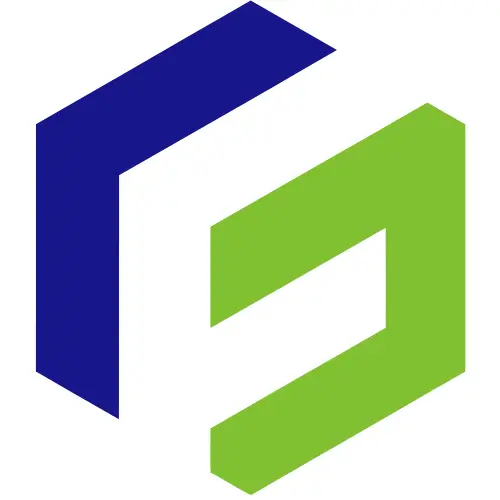If you’re ready to install FunOS on your computer, you’ll first need to create bootable installation media using a USB stick. This guide will show you how to write the FunOS ISO file to a USB stick using the free and easy-to-use tool, BalenaEtcher.
What You’ll Need:
- A USB stick with at least 4 GB of storage.
- The FunOS ISO file, which you can download from the FunOS Download Page.
- BalenaEtcher, which you can download for Windows, macOS, or Linux from balena.io/etcher.
Steps to Create a Bootable USB Stick:
1. Download the FunOS ISO
Before starting, download the latest version of FunOS from the official download page. Ensure you know where the file is saved, as you’ll need it for the next steps.
2. Download and Install BalenaEtcher
BalenaEtcher is a powerful, simple-to-use tool to flash operating system images onto USB sticks. You can download BalenaEtcher from the official website.
- Windows: After downloading, run the
.exeinstaller and follow the installation instructions. - macOS: Download the
.dmgfile and drag BalenaEtcher into your Applications folder. - Linux: BalenaEtcher offers an AppImage format. Simply download the AppImage file, make it executable, and run it.
3. Insert Your USB Stick
Plug your USB stick into a USB port on your computer. Ensure that any important data on the USB stick is backed up because this process will erase everything on the drive.
4. Open BalenaEtcher
Once you’ve installed BalenaEtcher, open the program. You’ll see three main options on the interface:
- Select Image: This is where you choose the FunOS ISO file.
- Select Target: Here, you will select your USB stick as the target.
- Flash: This begins the process of writing the FunOS ISO to the USB stick.
5. Select the FunOS ISO File
Click Select Image, and browse to the location where you downloaded the FunOS ISO file. Select the FunOS ISO, and it will appear in the BalenaEtcher interface.
6. Select Your USB Stick
Next, click Select Target. Choose the USB stick from the list of available drives. Be careful to select the correct drive, as all data on the drive will be erased.
7. Start the Flashing Process
Once you’ve selected the FunOS ISO file and the target USB stick, click Flash. BalenaEtcher will now begin writing the FunOS ISO to the USB stick. This process may take a few minutes.
8. Boot from the USB Stick
After BalenaEtcher finishes, you’ll have a bootable USB stick with FunOS. To install FunOS:
- Restart your computer.
- Enter the BIOS/UEFI settings: This usually involves pressing a key like F2, F10, ESC, or DEL during startup (it varies by manufacturer).
- Change the boot order: Set your computer to boot from the USB stick.
- Save and exit: Your computer will now boot from the USB stick and start the FunOS installation process.
Troubleshooting Tips:
- USB Stick Not Detected: Ensure your USB stick is inserted properly and that it has enough storage.
- Error During Flashing: Make sure your ISO file isn’t corrupted by checking the file’s SHA1 or MD5 checksum, which you can find on the FunOS download page.
Conclusion:
Creating a bootable USB stick with FunOS using BalenaEtcher is a quick and straightforward process. With just a few steps, you’ll be ready to install FunOS on your machine and enjoy this lightweight, efficient operating system.
For more information, or to download the FunOS ISO, visit the FunOS Download Page.