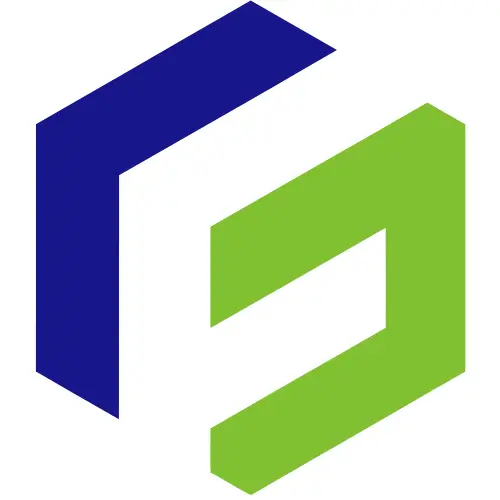Installing FunOS on your PC or laptop is a straightforward process, especially if you’re familiar with installing Ubuntu. This guide will take you through each step, from preparing your installation media to completing the setup on your computer.
Step 1: Prepare Your Installation Media
Before you begin the installation, you need to create a bootable USB stick with the FunOS ISO file. If you haven’t done this yet, follow our guide on how to create a FunOS bootable USB stick.
Step 2: Boot from the USB Stick
- Insert the USB Stick: Plug the bootable USB stick into your computer.
- Restart Your Computer: Power on your computer and immediately press the key to enter the BIOS/UEFI settings (this key is usually F2, F10, F12, ESC, or DEL, depending on your computer’s manufacturer).
- Change the Boot Order: In the BIOS/UEFI settings, change the boot order to prioritize booting from the USB stick.
- Save and Exit: Save the changes and exit the BIOS/UEFI settings. Your computer will now boot from the USB stick.
Step 3: Start the Installation Process
Once your computer boots from the USB stick, you’ll see the FunOS boot menu.
- Select “Try or Install FunOS”: Use the arrow keys to select this option and press Enter.
- Choose Your Language: On the welcome screen, you’ll be prompted to choose your language. Select your preferred language and click “Install FunOS”.
Step 4: Prepare to Install FunOS
- Keyboard Layout: Select your keyboard layout. The default layout is usually correct, but you can test it by typing in the box provided. Once confirmed, click “Continue”.
- Updates and Other Software:
- You’ll be asked whether you want to install updates during the installation and whether to include third-party software for graphics, Wi-Fi hardware, and additional media formats. It’s recommended to check these boxes to ensure your system is fully functional after installation.
- Click “Continue”.
Step 5: Allocate Disk Space
You will now be presented with options on how to install FunOS alongside your current operating system or to erase the disk and install FunOS:
- Installation Type:
- Erase disk and install FunOS: This will delete all data on the selected drive and install FunOS. Choose this option if you want to dedicate the entire drive to FunOS.
- Something else: Use this option if you want to manually partition the disk, such as setting up dual-boot with another OS.
- Encryption (Optional): You can choose to encrypt the new FunOS installation for security. If selected, you’ll need to enter a security key.
- LVM (Logical Volume Management): You can also choose to use LVM, which allows for more flexible disk management. This is optional and depends on your needs.
- Click “Install Now”: After choosing your preferred option, click “Install Now”. If you chose to manually partition your drive, you’ll be guided through the partitioning process.
Step 6: Configure Your Time Zone
- Select Your Time Zone: The installer will attempt to detect your location automatically. If it’s correct, click “Continue”. Otherwise, you can select your region and time zone manually.
Step 7: Create Your User Account
- Your Name: Enter your name. This will be used for your user account.
- Your Computer’s Name: This will be the hostname for your computer on a network.
- Username: This will be your login name.
- Password: Choose a strong password and confirm it.
- Login Options:
- Log in automatically: Choose this if you want to log in without entering a password.
- Require my password to log in: This is the recommended option for security.
- Click “Continue”: After entering your details, click “Continue”.
Step 8: Complete the Installation
- Installation Process: The installer will now copy files and install FunOS on your system. This process might take some time, depending on your computer’s speed.
- Installation Complete: Once the installation is complete, you’ll be prompted to restart your computer. Click “Restart Now”.
Step 9: Remove the USB Stick
As your computer restarts, you’ll be prompted to remove the USB stick. After removing it, press Enter.
Step 10: First Boot into FunOS
Your computer will now boot into FunOS. You’ll be greeted by the login screen (if you chose not to log in automatically). Enter your password to access your new FunOS system.
Conclusion
Congratulations! You’ve successfully installed FunOS on your PC or laptop. Now you can start exploring FunOS and customize it to your liking. For further assistance, check out our other guides on setting up your system, installing additional drivers, and more.