What is Dropbox?
Dropbox is a leading cloud storage service that provides a simple and efficient way for users to store, share, and access files from anywhere. Founded in 2007 by Drew Houston and Arash Ferdowsi, Dropbox has grown into a robust platform that offers various tools and integrations to enhance productivity and collaboration.
Here are some key features and aspects of Dropbox:
- File Storage and Sharing: Users can upload files to their Dropbox account and access them from any device with internet access. Files can be shared with others through shared links or shared folders.
- Synchronization: Dropbox automatically syncs files across all devices where the user has installed the Dropbox application. This ensures that the latest version of a file is always available, regardless of the device being used.
- Collaboration: Dropbox offers tools for collaboration, such as Dropbox Paper, a collaborative document-editing tool, and integrations with other productivity software.
- File Versioning and Recovery: Dropbox keeps a history of changes made to files, allowing users to revert to previous versions if needed. It also has a feature for recovering deleted files within a certain period.
- Security: Dropbox uses encryption and other security measures to protect user data. It also offers additional security features like two-factor authentication.
- Plans and Pricing: Dropbox offers both free and paid plans. The free plan includes a limited amount of storage space, while paid plans offer more storage and additional features aimed at individuals, businesses, and teams.
Dropbox is widely used for personal file storage, business collaboration, and as a backup solution for important documents and files.
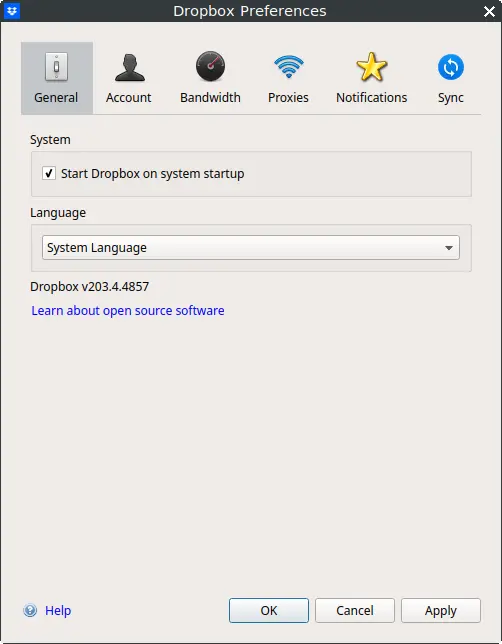
How to Install Dropbox on FunOS
Installing Dropbox on FunOS can be done through various methods, including using the Ubuntu repository or a .deb package from the official Dropbox website.
Method 1: Installing from the Ubuntu repositories using the nautilus-dropbox package
1. Open a Terminal
2. Update the package list:
sudo apt update3. Install nautilus-dropbox:
sudo apt install nautilus-dropbox4. Click the menu in the bottom left corner of the screen. Next, click the Reload menu. The objective is to display Dropbox in the menu.

Method 2: Installing from the Ubuntu repositories using the caja-dropbox package
1. Open a Terminal
2. Update the package list:
sudo apt update3. Install caja-dropbox:
sudo apt install caja-dropbox4. Click the menu in the bottom left corner of the screen. Next, click the Reload menu. The objective is to display Dropbox in the menu.

Method 3: Install using the .deb package from Dropbox’s official website
1. Download the Dropbox .deb Package:
Go to the Dropbox download page and download the .deb package.
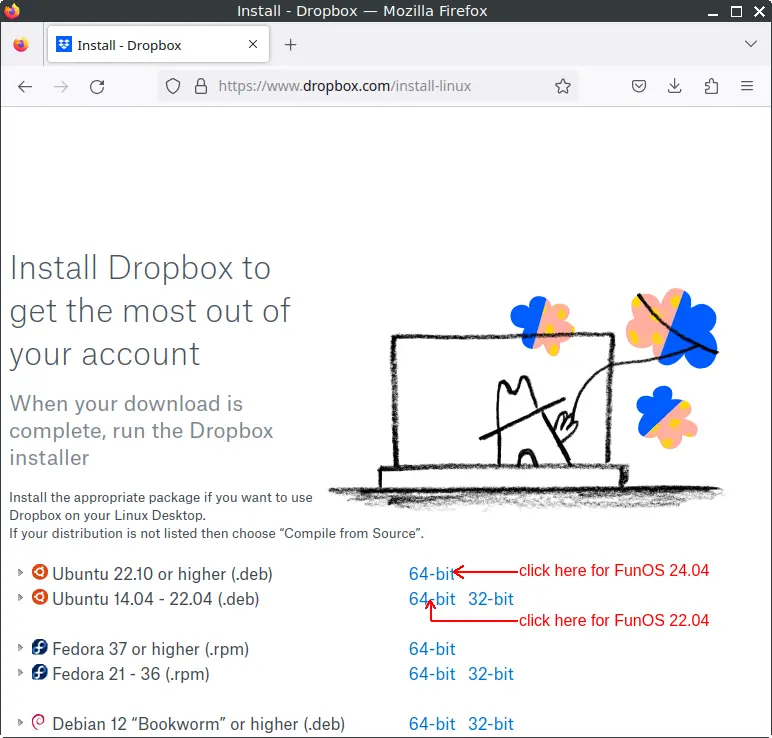
2. Open a Terminal
3. Navigate to the Downloads Directory:
cd ~/Downloads4. Update the package list:
sudo apt update5. Install the necessary dependencies:
sudo apt install python3-gpg6. Install the package:
sudo apt install ./dropbox_*.deb7. Remove the downloaded Dropbox .deb package:
rm -f dropbox_*.deb8. Click the menu in the bottom left corner of the screen. Next, click the Reload menu. The objective is to display Dropbox in the menu.

Launching Dropbox
After installation, you can start Dropbox by finding it in your application menu.
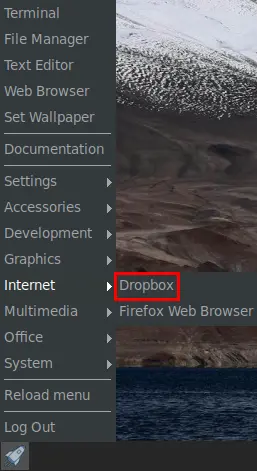
How to Uninstall Dropbox on FunOS
To uninstall Dropbox from your FunOS system, follow these steps based on the method you used to install it.
Uninstall Dropbox installed from the Ubuntu repositories using the nautilus-dropbox package
1. Open a Terminal
2. Remove nautilus-dropbox:
sudo apt remove --purge nautilus-dropbox3. Remove any unused dependencies:
sudo apt autoremove --purge4. Remove user data (optional):
rm -rf $HOME/.dropbox
rm -rf $HOME/.dropbox-dist
rm -rf $HOME/Dropbox5. Click the menu in the bottom left corner of the screen. Next, click the Reload menu. The objective is to remove Dropbox from the menu.

Uninstall Dropbox installed from the Ubuntu repositories using the caja-dropbox package
1. Open a Terminal
2. Remove caja-dropbox:
sudo apt remove --purge caja-dropbox3. Remove any unused dependencies:
sudo apt autoremove --purge4. Remove user data (optional):
rm -rf $HOME/.dropbox
rm -rf $HOME/.dropbox-dist
rm -rf $HOME/Dropbox5. Click the menu in the bottom left corner of the screen. Next, click the Reload menu. The objective is to remove Dropbox from the menu.

Uninstall Dropbox installed using the .deb package from Dropbox’s official website
1. Open a Terminal
2. Remove dropbox and python3-gpg:
sudo apt remove --purge dropbox python3-gpg3. Remove any unused dependencies:
sudo apt autoremove --purge4. Remove the key (optional):
sudo rm -f /etc/apt/keyrings/dropbox.asc5. Remove user data (optional):
rm -rf $HOME/.dropbox
rm -rf $HOME/.dropbox-dist
rm -rf $HOME/Dropbox6. Click the menu in the bottom left corner of the screen. Next, click the Reload menu. The objective is to remove Dropbox from the menu.

Conclusion
Dropbox is a powerful tool for managing files across multiple devices. Installing and managing Dropbox on FunOS is straightforward, whether you choose to use the Ubuntu repository or a .deb package. Launching Dropbox is simple, and if needed, uninstalling it is also a quick process. With these steps, you can effectively integrate Dropbox into your FunOS system and enjoy the benefits of seamless file synchronization and cloud storage.

Leave a Reply