What is FileZilla?
FileZilla is an open-source FTP (File Transfer Protocol) application that enables users to transfer files between a local computer and a remote server. It supports multiple protocols, including FTP, SFTP (SSH File Transfer Protocol), and FTPS (FTP over SSL/TLS).
Key features of FileZilla include:
- User-friendly Interface: It has an easy-to-use graphical interface that allows users to drag and drop files for quick transfer.
- Cross-platform Support: FileZilla is available on multiple operating systems, including Windows, macOS, and Linux.
- Transfer Queue: Users can manage multiple file transfers at once using the transfer queue.
- Bookmarks: It allows for the creation and management of bookmarks for easy access to frequently used servers.
- Directory Comparison: This feature helps users compare the contents of local and remote directories.
- Resume and Transfer: FileZilla supports the resumption of interrupted file transfers.
- Remote File Search: Users can search for files on the remote server.
- Configurable Transfer Speed Limits: It allows users to limit the transfer speed to prevent network congestion.
- Secure Connections: With support for SFTP and FTPS, FileZilla ensures secure file transfers.
There are two main versions of FileZilla:
- FileZilla Client: The standard version used by most users for transferring files.
- FileZilla Server: A server version that allows users to host files and make them accessible to others over FTP/SFTP.
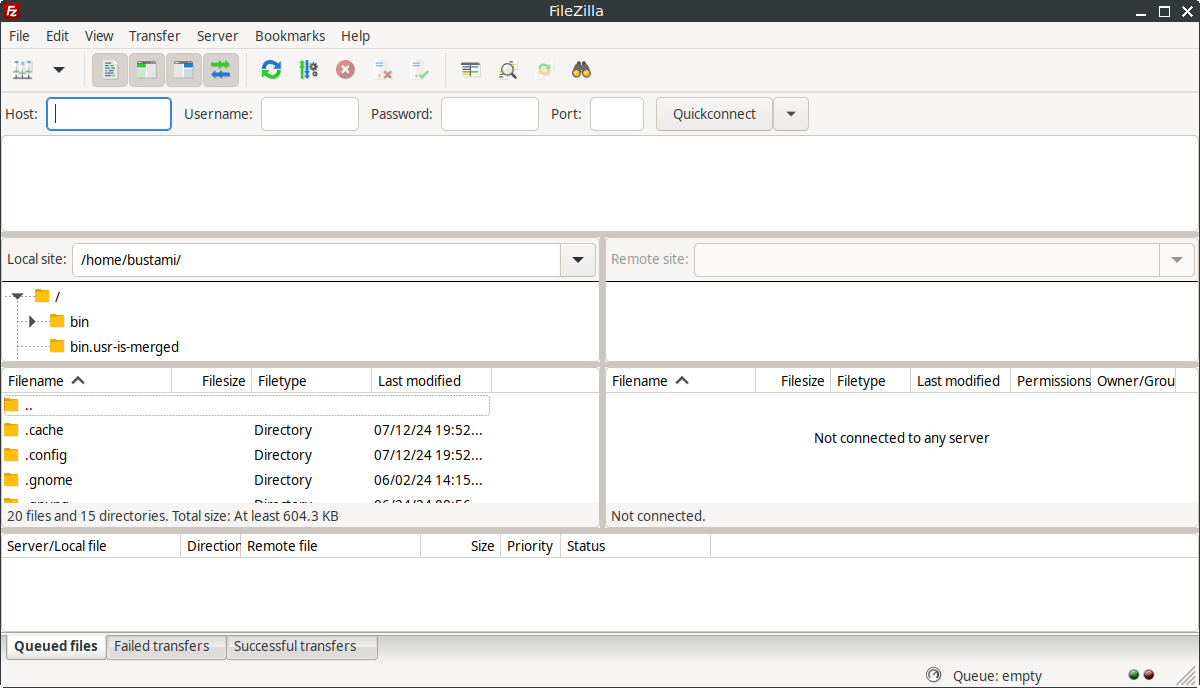
How to Install FileZilla on FunOS
Installing FileZilla on FunOS can be done using several methods, including using the official Ubuntu repositories and using a PPA (Personal Package Archive). Here’s a detailed guide on how to install FileZilla using these methods:
Method 1: Installing from the Official Ubuntu Repositories
1. Open a Terminal
2. Update the package list:
sudo apt update3. Install FileZilla:
sudo apt install filezilla4. Click the menu in the bottom left corner of the screen. Next, click the Reload menu. The objective is to display FileZilla in the menu.

Method 2: Installing from the XtraDeb PPA
This PPA is maintained by XtraDeb.
1. Open a Terminal
2. Add the XtraDeb PPA:
sudo add-apt-repository ppa:xtradeb/apps3. Update the package list:
sudo apt update4. Install FileZilla:
sudo apt install filezilla5. Click the menu in the bottom left corner of the screen. Next, click the Reload menu. The objective is to display FileZilla in the menu.

Launching FileZilla
After the installation is complete, you can launch FileZilla by typing filezilla in the terminal or by searching for “FileZilla” in the applications menu.
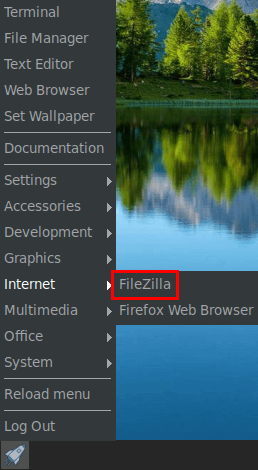
How to Uninstall FileZilla on FunOS
To uninstall FileZilla from your FunOS system, follow these steps based on the method you used to install it.
Uninstall FileZilla Installed from the Official Ubuntu Repositories
1. Open a Terminal
2. Remove FileZilla:
sudo apt remove --purge filezilla3. Remove any unused dependencies:
sudo apt autoremove --purge4. Remove user data (optional):
rm -rf $HOME/.config/filezilla5. Click the menu in the bottom left corner of the screen. Next, click the Reload menu. The objective is to remove FileZilla from the menu.

Uninstall FileZilla Installed from the XtraDeb PPA
1. Open a Terminal
2. Remove FileZilla:
sudo apt remove --purge filezilla3. Remove any unused dependencies:
sudo apt autoremove --purge4. Remove the PPA if you no longer need it:
sudo add-apt-repository --remove ppa:xtradeb/apps5. Update the package list:
sudo apt update6. Remove user data (optional):
rm -rf $HOME/.config/filezilla7. Click the menu in the bottom left corner of the screen. Next, click the Reload menu. The objective is to remove FileZilla from the menu.

Conclusion
FileZilla is an essential tool for anyone needing to transfer files between local and remote systems. Its support for multiple protocols, user-friendly interface, and robust features make it a top choice for both casual and professional users. Installing and uninstalling FileZilla on FunOS is a simple process, ensuring that you can manage your file transfer needs efficiently. Whether you’re a web developer, system administrator, or just someone who needs to move files around, FileZilla offers the tools you need in an accessible, open-source package.
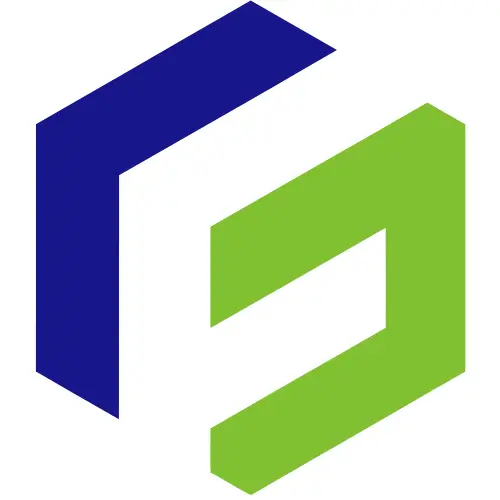
Leave a Reply