What is Opera Browser?
Opera Browser is a web browser developed by the Norwegian company Opera Software. It is known for its speed, security, and innovative features. Here are some key aspects of Opera Browser:
- Speed: Opera is designed to be fast and efficient, with features like Turbo mode that compresses web pages to load them faster, especially on slower networks.
- Security: It includes various security features such as a built-in ad blocker, anti-tracking tools, and a free VPN to help protect user privacy and security online.
- Innovative Features:
- Speed Dial: A customizable start page with quick links to favorite websites.
- Workspaces: Allows users to organize tabs into different workspaces for better productivity.
- Snapshot Tool: Enables users to capture and edit screenshots directly within the browser.
- Sidebar: Provides quick access to various tools and services, including messaging apps like WhatsApp and Facebook Messenger, as well as media controls and bookmarks.
- Battery Saver: Extends battery life by reducing the power consumption of the browser when running on a laptop.
- Customization: Users can personalize the browser with themes, extensions, and custom wallpapers.
- Compatibility: Opera is available on multiple platforms, including Windows, macOS, Linux, Android, and iOS, providing a consistent browsing experience across devices.
- Opera GX: A special version of the browser designed specifically for gamers, with features like CPU, RAM, and Network Bandwidth limiters to ensure smooth gaming performance.
Opera Browser is continuously updated with new features and improvements, making it a popular choice for users looking for a versatile and secure web browsing experience.
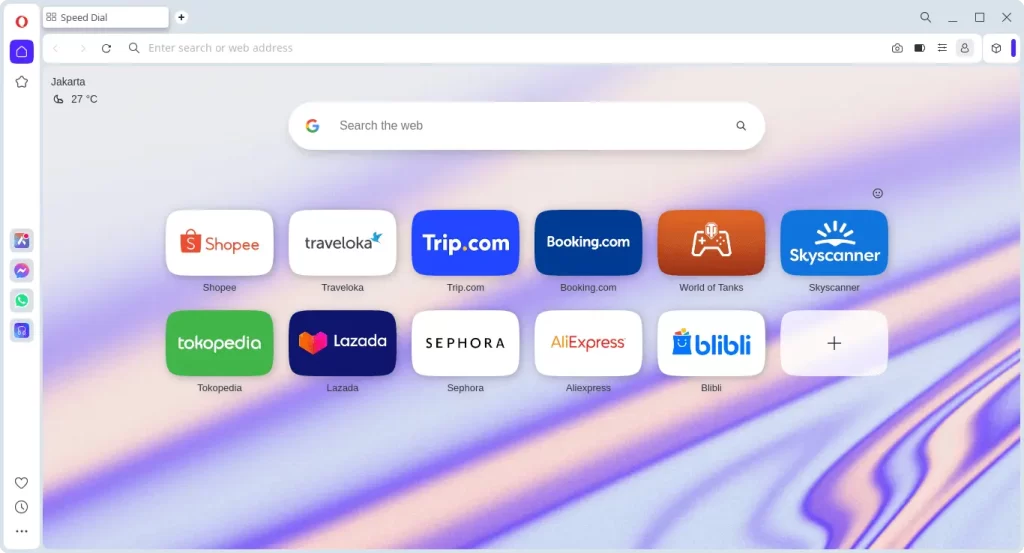
How to Install Opera on FunOS
Installing Opera on FunOS can be done using several methods. Here’s a step-by-step guide for each method:
Method 1: Install from the Opera Repositories
1. Open a Terminal
2. Update the package list:
sudo apt update3. Install the necessary dependencies:
sudo apt install apt-transport-https curl4. Add Opera’s GPG Key:
curl -fSsL https://deb.opera.com/archive.key | gpg --dearmor | sudo tee /etc/apt/trusted.gpg.d/opera.gpg > /dev/null5. Add the Opera Repository:
echo "deb https://deb.opera.com/opera-stable/ stable non-free" | sudo tee /etc/apt/sources.list.d/opera-stable.list6. Update the package list:
sudo apt update7. Install Opera:
sudo apt install opera-stable8. A question will appear about whether you want to add the Opera repository, select “Yes”.
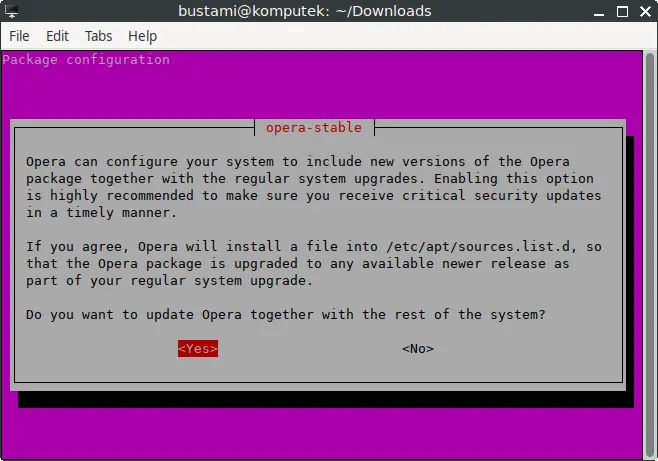
9. Opera will automatically add the GPG key to /etc/apt/trusted.gpg.d. Therefore, we will delete the GPG key we added earlier because it is no longer needed.
sudo rm -f /etc/apt/trusted.gpg.d/opera.gpg10. Click the menu in the bottom left corner of the screen. Next, click the Reload menu. The objective is to display Opera in the menu.

Method 2: Install using the .deb package from Opera’s official website
1. Download the Opera .deb Package:
Go to the Opera download page and download the .deb package (click Download Now).
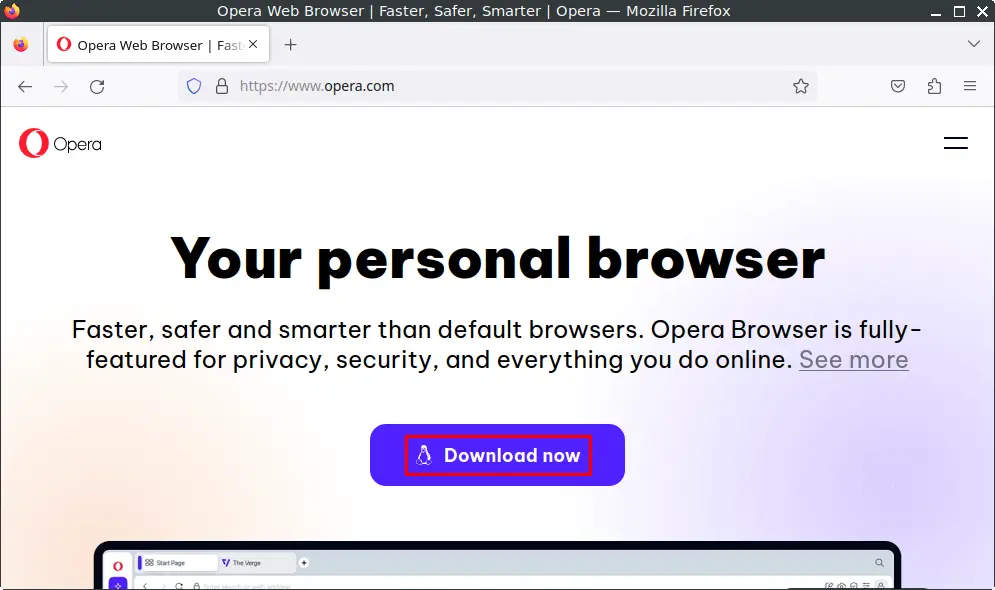
2. Open a Terminal
3. Navigate to the Downloads Directory:
cd ~/Downloads4. Update the package list:
sudo apt update5. Install the package:
sudo apt install ./opera-stable_*.deb6. A question will appear about whether you want to add the Opera repository, select “Yes”.
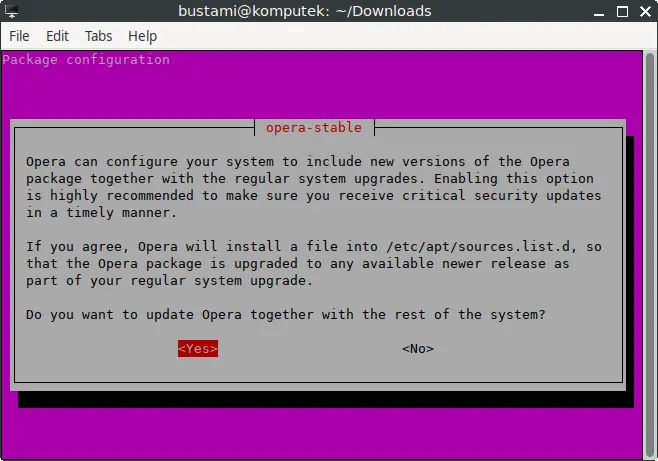
7. Remove the downloaded Opera .deb package:
rm -f opera-stable_*.deb8. Click the menu in the bottom left corner of the screen. Next, click the Reload menu. The objective is to display Opera in the menu.

Launching Opera
After the installation is complete, you can launch Opera by typing opera in the terminal or by searching for “Opera” in the applications menu.
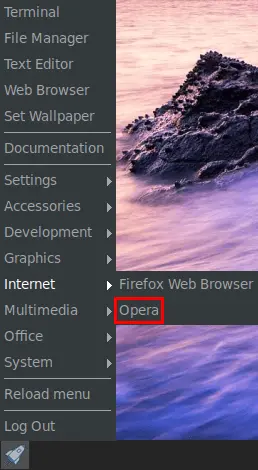
How to Uninstall Opera on FunOS
To uninstall Opera from your FunOS system, follow these steps.
1. Open a Terminal
2. Remove Opera:
sudo apt remove --purge opera-stable3. Remove any unused dependencies:
sudo apt autoremove --purge4. Remove user data (optional):
rm -rf $HOME/.config/opera
rm -rf $HOME/.cache/opera5. Click the menu in the bottom left corner of the screen. Next, click the Reload menu. The objective is to remove Opera from the menu.

Conclusion
Opera Browser offers a fast, secure, and feature-rich browsing experience across various platforms. Its innovative features such as the built-in ad blocker, free VPN, and customizable interface make it a popular choice among users. Installing and uninstalling Opera on FunOS is straightforward, with multiple methods available to suit different preferences. Whether you’re looking to try out a new browser or switch from another, Opera provides a compelling option for a modern web browsing experience.
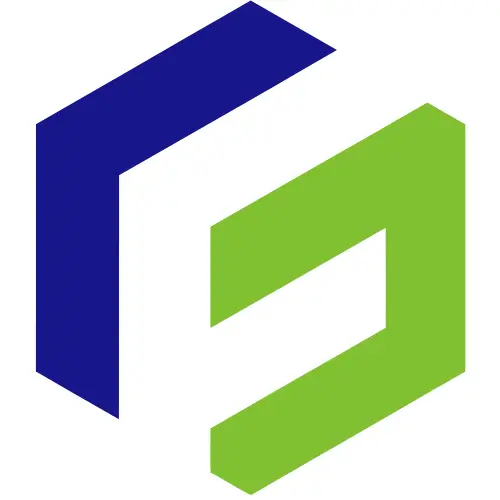
Leave a Reply