In FunOS, you can customize the look and feel of your desktop by adjusting the menu font size and the menu height. This guide will walk you through the steps needed to make these changes, ensuring that your FunOS system is tailored to your personal preferences. Let’s start by modifying the menu font size and then move on to changing the menu height.
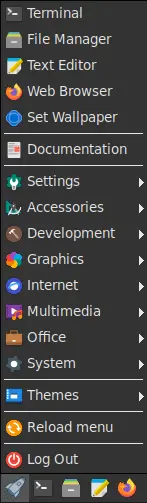
How to Change the Menu Font Size in FunOS
Step 1: Open the File Manager
To start customizing the menu font size, you’ll first need to access your JWM theme files using the File Manager. Here are two ways to open it:
- Option 1: Click the Menu button in the lower-left corner of the screen, then click File Manager.
- Option 2: Click the File Manager icon in the tray.
Step 2: Show Hidden Files and Folders
Since the folder we need is hidden, you must enable the display of hidden files and folders. You can do this in two ways:
- Option 1: Press Ctrl + H.
- Option 2: Click View in the File Manager menu, then select Show Hidden.
Step 3: Navigate to the .config Folder
Once hidden files are visible, navigate to the .config folder in your Home directory by following these steps:
- Open the Home directory.
- Find and open the
.configfolder.
Step 4: Open the jwm Folder
Inside the .config folder, you will find the jwm folder. This folder contains important configuration files for the JWM (Joe’s Window Manager), which FunOS uses as its default window manager.
Step 5: Access the themes Folder
Within the jwm folder, there is a folder called themes. This folder contains 19 JWM themes, and each theme file includes settings for the menu font size.
Step 6: Open a Theme for Editing
To change the font size of the menu:
- Open the themes folder.
- Select the theme you want to modify. For example, if you want to edit the Default theme, right-click on the file and select Mousepad.
Step 7: Locate the <MenuStyle> Tag
Inside the theme file, look for the <MenuStyle> tag. This tag defines the appearance of the menu, including the font settings. Within this tag, find the <Font> tag, which sets the typeface and size of the menu font.
Step 8: Modify the Menu Font Size
To change the font size, simply adjust the value inside the <Font> tag. For example, if the current font size is set to 10, as shown below:
<MenuStyle>
<Font>DejaVu Sans-10</Font>
<Foreground>gray90</Foreground>
<Background>gray20</Background>
<Outline>black</Outline>
<Active>
<Foreground>white</Foreground>
<Background>#2196F3</Background>
</Active>
</MenuStyle>You can change it to a larger size, such as 12:
<MenuStyle>
<Font>DejaVu Sans-12</Font>
<Foreground>gray90</Foreground>
<Background>gray20</Background>
<Outline>black</Outline>
<Active>
<Foreground>white</Foreground>
<Background>#2196F3</Background>
</Active>
</MenuStyle>Step 9: Save the Changes
Once you have adjusted the font size, save the file by clicking File > Save or using the Ctrl + S shortcut.
Step 10: Apply the Changes
To apply the changes to the menu font size:
- Click the Menu button in the lower-left corner of the screen.
- Go to Themes and click on the name of the theme you edited earlier.
If you want to ensure that all themes have the same menu font size, you will need to repeat this process for each of the 19 themes in the themes folder.
How to Change the Menu Height in FunOS
Changing the menu height allows you to adjust how much space each menu item takes up vertically. Follow these steps to modify the menu height:
Step 1: Open Terminal
To change the menu height, you’ll need to edit the JWM configuration files using a terminal. There are three ways to open a terminal:
- Option 1: Click the Menu button in the lower-left corner, then select Terminal.
- Option 2: Click the Terminal icon in the tray.
- Option 3: Use the keyboard shortcut Ctrl + Alt + T.
Step 2: Open the Menu Configuration File
In the terminal, run the following command to open the menu configuration file in Mousepad:
mousepad $HOME/.config/jwm/menuStep 3: Locate the <RootMenu> Tag
In the menu file, look for the <RootMenu> tag. This tag contains a height attribute that controls the vertical spacing of the menu. It should look something like this:
<RootMenu onroot="123" height="20">Step 4: Adjust the Menu Height
To change the menu height, modify the value of the height attribute. For example, if you want to increase the menu height to 25, change the line to:
<RootMenu onroot="123" height="25">Step 5: Save the Changes
After modifying the height, save the file by clicking File > Save or pressing Ctrl + S.
Step 6: Apply the Changes
To apply the new menu height, you have two options:
- Option 1: Reload JWM by running the following command in the terminal:
jwm -reloador:
jwm -restart- Option 2: Click the Menu button in the lower-left corner, then click Reload menu.
Conclusion
By following the steps outlined in this guide, you can easily change the menu font size and menu height in FunOS to suit your preferences. Whether you want a larger, more readable font or more space between menu items, FunOS gives you full control over these settings. Don’t hesitate to experiment with different sizes until you find the look that best fits your needs.

Leave a Reply