By default, FunOS does not include the necessary packages for printer functionality. If you need to set up printing on FunOS, you’ll need to manually install several packages, including CUPS (Common Unix Printing System) and various printer drivers. This guide will walk you through the installation process and how to add a printer using CUPS and the System Config Printer tool.
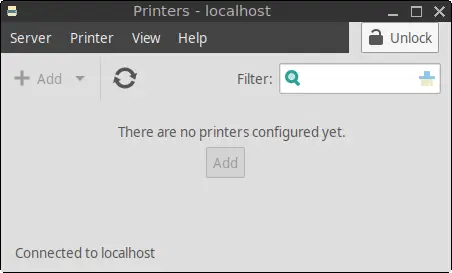
1. Install CUPS and Printer Drivers
The first step is to install CUPS and relevant printer drivers for your printer model. To do this, open a terminal and run the following commands:
sudo apt update
sudo apt install cups printer-driver-brlaser printer-driver-c2esp printer-driver-foo2zjs printer-driver-foo2zjs-common printer-driver-hpcups printer-driver-m2300w printer-driver-min12xxw printer-driver-pnm2ppa printer-driver-postscript-hp printer-driver-ptouch printer-driver-pxljr printer-driver-sag-gdi printer-driver-splix openprinting-ppds cups-bsd bluez-cups system-config-printerThis will install:
- CUPS: The printing system used in many Linux distributions.
- printer-driver-brlaser: Driver for Brother printers.
- printer-driver-c2esp: Driver for Canon PIXMA MP Series.
- printer-driver-foo2zjs: Driver for various printers such as HP LaserJet P1005.
- printer-driver-hpcups: Driver for HP printers.
- printer-driver-postscript-hp: Driver for PostScript HP printers.
- openprinting-ppds: PostScript Printer Description (PPD) files.
- bluez-cups: CUPS support for Bluetooth printers.
- system-config-printer: A GUI tool for managing printers.
2. Reload the Menu
After installing the required packages, you need to reload the menu to ensure that the new items, such as Printers, appear in the menu.
To do this:
- Click the Menu in the lower left corner of your screen.
- Select Reload menu.
This step refreshes the menu and allows you to access the newly installed System Config Printer tool from the menu.
3. Start and Enable CUPS
After installing CUPS, start the service and ensure it starts automatically on boot:
sudo systemctl start cups
sudo systemctl enable cups4. Add a Printer Using CUPS
CUPS provides a web-based interface for managing printers.
- Open a web browser and go to http://localhost:631.
- Click on the “Administration” tab.
- Under Printers, click “Add Printer”. You may be asked to authenticate with your username and password.
- Select your printer from the list (connected via USB, network, or Bluetooth).
- Follow the instructions to configure the printer. If your printer’s model is not listed, use the closest available driver or generic driver.
Once set up, you can manage your printers from the same CUPS web interface.
5. Add a Printer Using System Config Printer
If you prefer a graphical interface, you can use the System Config Printer:
- Open the Menu in the lower-left corner of your screen.
- Click on Settings or System > Printers to launch the printer configuration tool.
- Click “Add” to start adding a new printer. It will automatically detect connected printers (USB, network, etc.).
- Select your printer from the list and click “Forward.”
- Choose the appropriate printer driver. If no exact match is found, you can select a generic driver.
- Complete the installation by naming the printer and setting any default options you need.
5. Test Your Printer
Once the printer is installed via CUPS or System Config Printer, try printing a test page to ensure everything is working properly.
By following these steps, you should now have full printer functionality on FunOS. If your printer isn’t automatically detected, or you encounter any issues, ensure that the appropriate drivers are installed or visit the manufacturer’s website for additional drivers and instructions.

Leave a Reply