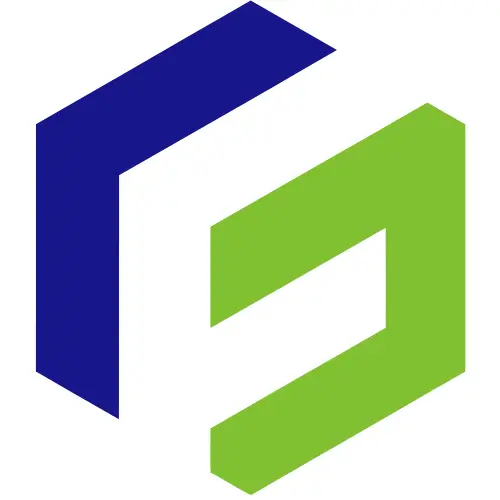Blueman is a full-featured Bluetooth manager that provides an easy-to-use interface for configuring and managing Bluetooth devices on your system. With Blueman, you can connect, disconnect, and manage various Bluetooth devices like headphones, keyboards, speakers, and more. This guide will show you how to install Blueman on FunOS using the Terminal, as well as how to set it up and use it after installation.
What is Blueman?
Blueman is a graphical Bluetooth manager for Linux, built on the BlueZ Bluetooth stack. It provides an intuitive graphical interface to control Bluetooth devices. Features of Blueman include:
- Managing Bluetooth connections and devices
- Pairing and unpairing devices
- Sending and receiving files via Bluetooth
- Setting up dial-up connections with mobile phones
- Managing audio profiles, like connecting Bluetooth speakers or headphones
Blueman is an ideal tool for anyone who needs to manage Bluetooth devices regularly and prefers a graphical interface over command-line tools.
Step-by-Step Guide to Install Blueman on FunOS
Step 1: Open the Terminal
To begin, open the Terminal on FunOS. You can do this by pressing Ctrl + Alt + T or by accessing it through the menu.
Step 2: Update Your System
Before installing any new software, it’s a good idea to make sure your system’s package list is up to date. Run the following command:
sudo apt updateThis command will update your package repositories and ensure you’re installing the latest versions of packages.
Step 3: Install Blueman
To install Blueman, use the following command in the Terminal:
sudo apt install bluemanThis command will install Blueman along with any necessary dependencies.
Step 4: Reload the Menu
Once Blueman is installed, you need to reload the menu to make it appear in the FunOS application menu. Here’s how:
- Click the menu: Navigate to the lower left corner of your screen and click on the FunOS menu icon (similar to the “Start” button on other systems).
- Select “Reload menu”: In the menu, scroll to find the option that says “Reload menu” and click it.
This step refreshes the menu so that the newly installed Blueman application is visible.
Step 5: Launch Blueman
After reloading the menu, you can now access Blueman from the FunOS menu:
- Open the Menu: Click on the FunOS menu in the lower left corner again.
- Find Blueman: Scroll through the applications and you should see Blueman Bluetooth Manager listed.
- Click to Open: Click on Blueman to open the Bluetooth Manager interface.
How to Use Blueman on FunOS
Now that Blueman is installed and running, you can start managing your Bluetooth devices. Here’s how to use some of its core features:
Pairing a Bluetooth Device
- Open Blueman: From the FunOS menu, open the Blueman Bluetooth Manager.
- Turn On Bluetooth: If Bluetooth is disabled on your system, enable it by clicking on the Turn On button in Blueman’s interface.
- Search for Devices: Click on Search to scan for nearby Bluetooth devices. Make sure the device you want to connect is in pairing mode.
- Pair with Device: Once your device appears in the list, right-click on it and select Pair. You may be asked to confirm a PIN or code, depending on the device.
- Connect: After pairing, right-click on the device again and choose Connect. Your device should now be connected to FunOS.
Sending and Receiving Files
To send files via Bluetooth using Blueman:
- Open Blueman and ensure Bluetooth is turned on.
- Right-click on the paired device you want to send files to, and choose Send a File.
- Select the file you wish to send from your system, and click Send.
To receive files via Bluetooth, ensure the sending device is trying to connect to your system. Blueman will prompt you to accept the incoming file transfer.
Connecting Bluetooth Audio Devices (Headphones/Speakers)
- Open Blueman.
- Search for your Bluetooth audio device and pair it as described earlier.
- Once paired, right-click on the audio device and select Audio Profile > A2DP Sink (High Fidelity Playback) for better audio quality.
- Your Bluetooth audio device should now be connected, and FunOS will route audio through it.
Managing Paired Devices
Blueman also allows you to manage all your paired Bluetooth devices:
- Remove Devices: Right-click on a paired device and select Remove if you no longer want it connected.
- Reconnect Devices: If a device disconnects, right-click on it and select Connect to reconnect.
- Device Info: Right-click on a device and select Device Info to view details like the device’s MAC address, supported services, and signal strength.
Conclusion
Blueman is a powerful and user-friendly Bluetooth manager that simplifies the process of managing Bluetooth devices on FunOS. By following the steps outlined above, you can easily install and use Blueman to connect and manage all of your Bluetooth devices. Whether you’re sending files, connecting to wireless audio devices, or managing paired devices, Blueman makes the process straightforward and efficient.