Setting the correct timezone on your system is crucial to ensure accurate timestamps, especially when working with files, scheduled tasks, or applications that rely on the system clock. In FunOS, configuring the timezone can be done easily using the tzdata package.
In this guide, we will walk you through the steps to set or change the timezone in FunOS using the Terminal.
Step 1: Open the Terminal
First, open the terminal. You can do this by clicking the Menu in the lower-left corner, then selecting Terminal.
Alternatively, you can press Ctrl + Alt + T to launch the terminal.
Step 2: Update Your System (Optional)
While this step is optional, it’s always a good idea to make sure your system is up to date before making configuration changes. To update your system, run the following commands:
sudo apt update
sudo apt upgradeAfter updating your system, proceed to the next step.
Step 3: Configure the Timezone Using tzdata
The main command you’ll use to set the timezone is:
sudo dpkg-reconfigure tzdataThis command will bring up an interactive configuration menu, allowing you to select your desired timezone.
Explanation of the Command:
dpkg-reconfigure: This command is used to reconfigure packages already installed on your system.tzdata: This is the package that holds the time zone database used by your system.
Step 4: Selecting the Timezone
After running the command, you’ll see a graphical interface or a text-based interface, depending on your system setup. Follow these steps to select the correct timezone:
- Select the Geographic Area: You’ll first be asked to select your geographic area (e.g., America, Europe, Asia). Use the arrow keys to navigate and press Enter to select your region.
- Select Your Specific Timezone: After choosing the geographic area, you will be prompted to choose your specific timezone (e.g., New York, London, Tokyo). Again, use the arrow keys and press Enter once you’ve highlighted your preferred timezone.
The system will then automatically apply the selected timezone.
Step 5: Verify the Timezone Configuration
Once you’ve configured the timezone, it’s a good idea to verify that everything is set correctly. You can do this by running the following command:
timedatectlThis command will display the current time settings, including the timezone. You should see output similar to this:
Local time: Thu 2024-09-07 14:00:00 EDT
Universal time: Thu 2024-09-07 18:00:00 UTC
RTC time: Thu 2024-09-07 18:00:00
Time zone: America/New_York (EDT, -0400)In the example above, the timezone is set to America/New_York, but it will reflect whatever timezone you selected during configuration.
Step 6: Reboot the System (Optional)
In most cases, you do not need to reboot your system for the changes to take effect. However, if you’re experiencing issues or want to ensure all services are using the new timezone, you can reboot the system with the following command:
sudo rebootTroubleshooting
- Timezone Not Changing: If the timezone does not change after running
dpkg-reconfigure tzdata, ensure you are running the command withsudoprivileges.
Conclusion
Setting the correct timezone in FunOS is simple and can be done using the dpkg-reconfigure tzdata command. Ensuring that your system is operating in the correct timezone is essential for accurate time tracking and scheduling. If you follow this guide, you should have no problem setting your timezone on FunOS.
For more tutorials and help with FunOS, visit our Documentation page.
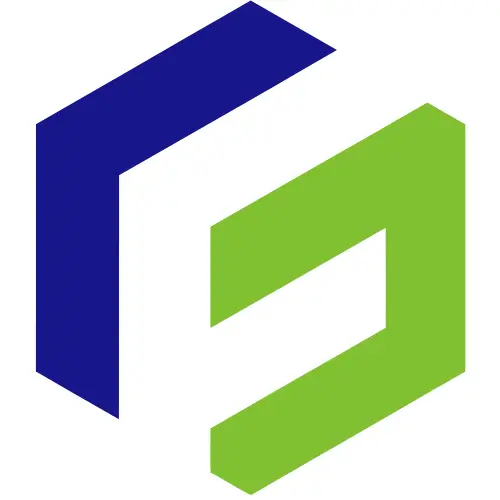
Leave a Reply